7 consejos de escritorio de WhatsApp para chatear de manera más eficiente
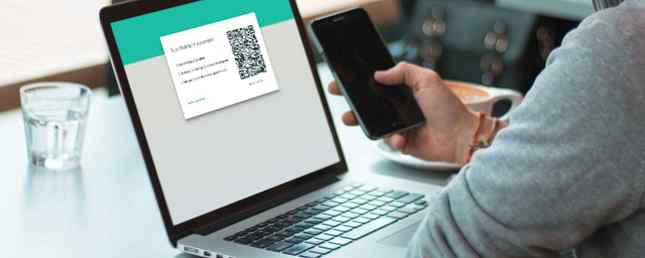
Para más de mil millones de usuarios en todo el mundo, WhatsApp es la forma preferida de comunicarse. Se usa para todo, desde comunicarse con sus seres queridos hasta hacer negocios. Y si estás constantemente en WhatsApp, puedes usar una pantalla más grande.
Aquí es donde entra en juego WhatsApp Desktop. WhatsApp Desktop es similar a WhatsApp Web, pero funciona de forma nativa como una aplicación en su PC o Mac. Es más confiable, más rápido y mucho mejor que usar WhatsApp en un navegador.
Entonces, si estás usando WhatsApp Desktop, aquí hay algunos consejos que te ayudarán en el camino..
1. Personalizar notificaciones

De forma predeterminada, WhatsApp te molestará con notificaciones audiovisuales cada vez que recibas un mensaje. Pero afortunadamente, hay una manera de personalizar las notificaciones.
Haga clic en el botón desplegable junto al icono de su perfil y seleccione Ajustes. Aquí, elija Notificaciones.
Lo primero que debes hacer es desactivar el Los sonidos opción. Si no quieres que el contenido del mensaje sea visible en tu Mac (especialmente útil si estás en un espacio de trabajo compartido), desmarca Mostrar vistas previas opción. Para deshabilitar las alertas por completo, desmarque la Alertas de escritorio opción.
También puede silenciar WhatsApp Desktop durante una hora o un día utilizando la opción desplegable que se encuentra en la parte inferior de la página..
2. Usa los comandos emoji

Si usted es un usuario de emoji en serie, WhatsApp Desktop es una necesidad. Cuando hayas seleccionado un chat, presiona Mayús + Tabulador método abreviado de teclado para resaltar el selector de emoji y presionar Entrar para abrirlo (también es donde encontrarás GIF y calcomanías).
Pero ni siquiera necesitas hacer eso. WhatsApp Desktop admite autocompletar emoji tipo Slack.

Digamos que quieres entrar en un emoji de risa. Comienzas con dos puntos (:) seguidos del nombre emoji. Para cuando hayas escrito “:risa” Verás los cinco emojis relacionados con la risa. Use las teclas de flecha para moverse entre las opciones y presione Entrar para agregarlo al mensaje.
3. Navega más rápido con la tecla de tabulación
WhatsApp Desktop está diseñado con el teclado ninja en mente. Y todo está articulado en la tecla Tab..
Después de iniciar la aplicación, la primera presión de la pestaña resalta el área de búsqueda. El siguiente resalta el chat actual en la lista. El siguiente resalta el selector de emoji y el siguiente, el cuadro de mensaje. La última presión de la pestaña es redundante, ya que al presionar la tecla Entrar tecla de la vista de lista resalta directamente el cuadro de mensaje.
Son las dos primeras pulsaciones de pestañas las que son las más útiles. Cuando quiera saltar a una nueva conversación, simplemente presione Lengüeta botón, comience a escribir el nombre, selecciónelo de la lista presionando Entrar, y solo empieza a escribir el mensaje.
Cada vez que navega por una sección o un elemento de nivel superior, puede usar la tecla Tab. Por ejemplo, después de seleccionar el selector de emoji, puede usar la tecla Tab para pasar rápidamente a la sección GIF o la sección de pegatinas..
4. Convertir Emoticons a Emojis

WhatsApp Desktop admite los emoticones de la vieja escuela y los convierte automáticamente en emojis. Entonces, si estás atrapado en los días dorados del chat de AOL, aún puedes mantener una conversación en emojis en WhatsApp.
Solo ingresa el emoticon como lo harías normalmente. Todas las opciones populares como :-), :-(, :-p. <3, and so on are supported. When you press the Entrar Clave, aparecerán como un emoji en el chat..
5. Use el formato de texto

En 2017, WhatsApp agregó soporte para el formato de texto. Esto significa que ahora puede usar modificadores de estilo Markdown para convertir texto en negrita, cursiva, tachado y subrayado. Sí, finalmente, una verdadera razón para aprender Markdown Learning Markdown: Write For The Web, Faster Learning Markdown: Write For The Web, Faster Markdown es la mejor manera de escribir en texto plano, pero aún así crear documentos complejos. A diferencia de HTML o LaTex, por ejemplo, Markdown es fácil de aprender. Lee mas .
Puedes usar los mismos modificadores aquí. De hecho, es mucho más fácil de hacer en WhatsApp Desktop porque los modificadores como asteriscos y tilde son más fáciles de alcanzar en un teclado de tamaño completo.
Para poner el texto en negrita, envuélvalo en asteriscos. Para cursivas, utilice guiones bajos. Para tachar un mensaje, use las teclas de tilde en ambos extremos. Para cambiar la fuente para que se vea como una fuente monoespaciada, agregue tres comillas en ambos extremos.
6. Atajos para el escritorio de WhatsApp
WhatsApp Desktop está diseñado para ser utilizado con un teclado la mayor parte del tiempo. Y hay mucho que puedes hacer solo con los atajos de teclado. No hay necesidad de ir mirando los menús..
- Control / Comando + N: Iniciar un nuevo chat.
- Control / Comando + Shift + N: Crear un nuevo grupo.
- Control / Comando + Shift + [/]: Moverse entre chats.
- Control / Comando + E: Archivar un chat.
- Control / Comando + Shift + M: Silenciar un chat.
- Control / Comando + Shift + U: Cambia el estado de lectura del chat..
- Control / Comando + Retroceso / Borrar: Eliminar un chat.
- Control / Comando + P: Abre tu perfil.
Si está usando una Mac, use la tecla Comando en lugar de Control.
7. Prueba ChatMate para WhatsApp (Mac)

Si está utilizando una Mac, debe probar ChatMate para WhatsApp. Es una aplicación de terceros que brinda una mejor experiencia de WhatsApp personalizada para Mac.
Por ejemplo, tiene un modo oscuro que va bien con el nuevo tema Oscuro en macOS Mojave (una de las muchas características nuevas en macOS Mojave Las 10 mejores características nuevas de macOS Mojave Las 10 mejores características nuevas de macOS Mojave Novedades en macOS Mojave ? Nuestra revisión de Mojave cubre todo lo que necesita saber sobre la última versión de macOS. Leer más). Además, tiene el modo No molestar, la barra táctil, y también puede bloquear ChatMate.
Descargar: ChatMate para WhatsApp ($ 2.99)
Todo lo demás funciona como se espera
El resto de la experiencia de WhatsApp funciona más o menos igual en el escritorio que en el móvil. Aún puede usar listas de transmisión, enviar notas de voz, ver el estado de WhatsApp desde sus contactos y más. En realidad, es más fácil adjuntar fotos y documentos, ya que solo puede arrastrar y soltar cualquier medio directamente a una conversación de WhatsApp.
Sin embargo, no puede hacer llamadas de voz o de video, ni subir a su estado de WhatsApp desde el escritorio de WhatsApp.
Descargar: Escritorio WhatsApp (Gratis)
Sacando el máximo provecho de WhatsApp
Si está utilizando WhatsApp Desktop, puede usar las funciones anteriores en su Mac o PC para aumentar su productividad en WhatsApp. Y la aplicación de escritorio podría incluso facilitar la ubicación y el uso de las nuevas funciones de WhatsApp.
WhatsApp agrega constantemente nuevas funciones y, para ayudarlo a encontrarlas todas, publicamos una lista de las nuevas características de WhatsApp que podría haber perdido. Las mejores características de WhatsApp que podría haber perdido. Las mejores características de WhatsApp que podría haber perdido. Añadiendo nuevas funcionalidades. Identificamos y rastreamos las mejores funciones nuevas agregadas a WhatsApp a lo largo de los años. Lee mas .
Explorar más sobre: WhatsApp.


