Cómo actualizar un tema de WordPress sin perder la personalización
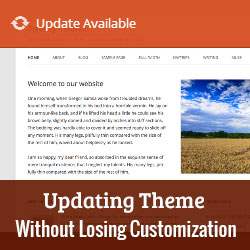
Como principiante, cuando desee personalizar su tema de WordPress, simplemente pegue fragmentos de código directamente en sus archivos de temas. Esto se convierte en un problema cuando se lanza una nueva actualización para su tema porque la actualización de un tema borra toda la personalización. Recientemente, uno de nuestros lectores preguntó si era posible actualizar un tema sin perder la personalización que hizo. En este artículo, le mostraremos cómo actualizar un tema de WordPress sin perder la personalización.
Video Tutorial
Suscribirse a WPBeginnerSi no te gusta el video o necesitas más instrucciones, continúa leyendo.
Lo primero que debe hacer es conectarse a su sitio web mediante un cliente FTP. Ir / wp-content / themes / y descarga tu carpeta de temas a tu computadora.

Ahora visite el sitio web de su tema y descargue la última versión de su tema. Localice el archivo zip del tema en su computadora y extráigalo.
Ahora debería tener ambas, la nueva versión del tema y su antiguo tema personalizado en su computadora. Si recuerda los cambios que realizó en su tema, simplemente copie y pegue los fragmentos de código del tema anterior a la nueva versión..
Por otro lado, si no recuerda los cambios que realizó, primero deberá encontrarlos..
La forma más sencilla de hacerlo es comparando sus archivos de temas. Deberá utilizar un software de comparación de archivos como WinMerge (Kaleidoscope para Mac, Meld para Linux). Abra ambos directorios de temas en WinMerge para compararlos.

WinMerge le mostrará una lista de archivos en ambos directorios. Indica qué archivos no son idénticos y qué archivos son nuevos..

Puede hacer clic derecho y seleccionar Comparar para ver los cambios. Localice la personalización que ha agregado y cópiela y péguela cuidadosamente en su nuevo tema.

Después de copiar los cambios en el nuevo tema, debe cargar el nuevo directorio de temas en WordPress mediante FTP..
Su cliente FTP le avisará que ya existen los archivos con el mismo nombre. Tienes que elegir Exagerar para asegurarse de que sus viejos archivos de temas sean reemplazados por nuevos archivos.
Eso es todo. Has actualizado exitosamente tu tema de WordPress. Visite su sitio web para asegurarse de que todo funciona como se espera.
Hacer actualizaciones de temas más fáciles mediante el uso de temas secundarios
Ahora que ha actualizado su tema con éxito, es hora de que aprenda a personalizarlo correctamente. Siempre es una buena práctica usar un tema secundario para toda su personalización. Aquí hay una guía paso a paso sobre cómo crear un tema secundario de WordPress.
El uso de un tema secundario facilita la actualización del tema principal. Sus cambios permanecerán intactos durante la actualización, y no tendrá que volver a pasar por este largo proceso. Vea todos los pros y los contras de usar un tema infantil de WordPress.
Esperamos que este artículo te haya ayudado a actualizar tu tema de WordPress sin perder la personalización. Si encuentra algún problema, consulte nuestra guía sobre los errores más comunes de WordPress y cómo solucionarlos..
Si le ha gustado este artículo, suscríbase a nuestros tutoriales en video del Canal de YouTube para WordPress. También puedes encontrarnos en Twitter y Google.+.


