15 trucos útiles de configuración de WordPress que quizás no conozcas
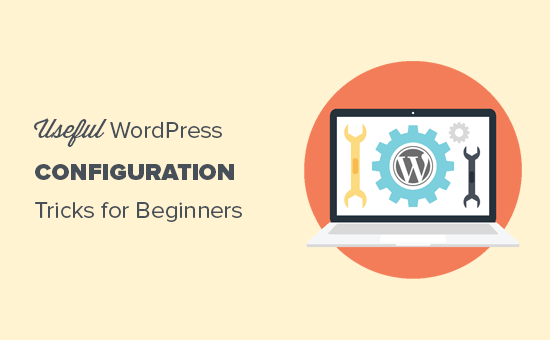
WP-config es uno de los archivos más poderosos en su sitio de WordPress, y juega un papel importante en la forma en que WordPress trabaja detrás de la escena. Hay algunos trucos de configuración de WordPress muy útiles que la mayoría de los principiantes no conocen. En este artículo, compartiremos algunos de los trucos de configuración de WordPress más útiles que le ayudarán a solucionar problemas, optimizar y asegurar su sitio de WordPress..
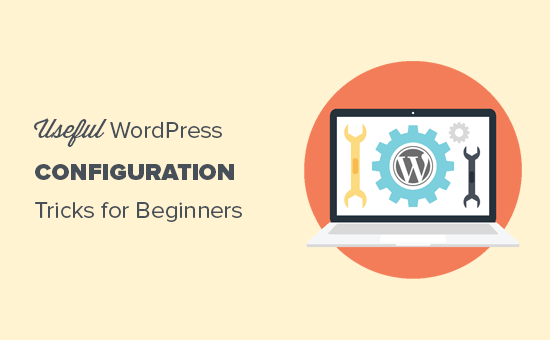
Cómo utilizar estos trucos de configuración de WordPress?
WordPress viene con un poderoso archivo de configuración llamado wp-config.php. Se encuentra en la carpeta raíz de cada sitio de WordPress y contiene ajustes de configuración importantes..
Para obtener más información, consulte nuestra guía sobre cómo editar el archivo wp-config.php en WordPress.
Todas las mejores compañías de alojamiento de WordPress vienen con la instalación de WordPress con un solo clic, lo que significa que nunca necesitará editar el archivo wp-config.php durante la instalación. Esta es la razón principal por la que muchos usuarios no están familiarizados con el poder de este archivo.
Puede usar el archivo wp-config para solucionar problemas, optimizar y proteger su sitio de WordPress.
El archivo wp-config.php es una herramienta poderosa, y un pequeño error en el código puede hacer que su sitio web sea inaccesible. Solo debe editar este archivo cuando sea necesario y siempre crear una copia de seguridad completa de WordPress antes de realizar cambios,
Dicho esto, echemos un vistazo a algunos trucos prácticos de configuración de WordPress que puede utilizar en su sitio web..
1. Los ajustes de configuración básicos de WordPress
De forma predeterminada, solo debe completar la configuración de la base de datos durante la instalación de WordPress. Si no tiene un archivo wp-config.php presente, se le pedirá que cree uno llenando la información de su base de datos.

WordPress intentará guardar automáticamente esta configuración generando un archivo wp-config.php. Sin embargo, si falla, tendrá que agregarlos manualmente.
Para hacerlo, deberá conectarse con su sitio web mediante un cliente FTP. Una vez conectado, deberá cambiar el nombre del archivo wp-config-sample.php a wp-config.php.

Después de eso, puede continuar y editar el archivo wp-config.php recién creado. Deberá agregar la información de su base de datos cambiando las siguientes líneas:
define ('DB_NAME', 'nombre-base de datos'); define ('DB_USER', 'base de datos-nombre de usuario'); define ('DB_PASSWORD', 'database-password'); define ('DB_HOST', 'localhost'); No olvide guardar sus cambios y subir el archivo al servidor.
2. Agregar claves de seguridad en WordPress
La instalación predeterminada de WordPress agrega automáticamente claves de seguridad a su archivo de configuración. Estas claves de seguridad se usan para agregar una capa de seguridad adicional a su inicio de sesión de WordPress y autenticación de cookies.
Siempre puede volver a generar claves de seguridad si cree que alguien puede acceder a su sitio web sin la autenticación adecuada. Cambiar las claves de seguridad cerrará la sesión de todos los usuarios conectados.
define ('AUTH_KEY', 'pon tu frase única aquí'); define ('SECURE_AUTH_KEY', 'pon tu frase única aquí'); define ('LOGGED_IN_KEY', 'pon tu frase única aquí'); define ('NONCE_KEY', 'pon tu frase única aquí'); define ('AUTH_SALT', 'pon tu frase única aquí'); define ('SECURE_AUTH_SALT', 'ponga su frase única aquí'); define ('LOGGED_IN_SALT', 'pon tu frase única aquí'); define ('NONCE_SALT', 'pon tu frase única aquí'); Para obtener más información, consulte nuestro artículo sobre las claves de seguridad de WordPress y cómo usarlas..
3. Cambiar el prefijo de la tabla de WordPress
Una instalación típica de WordPress predeterminada agrega un wp_ prefijo a todos los nombres de tabla de base de datos de WordPress. Algunos expertos en seguridad de WordPress creen que cambiar el prefijo de la tabla puede hacer que su base de datos de WordPress sea más segura.
Para hacerlo, necesita cambiar la siguiente línea en su configuración de WordPress.
$ table_prefix = 'wp_';
Si está haciendo esto para un sitio web existente, también deberá cambiar el prefijo de la tabla en su base de datos de WordPress. Para hacerlo, consulte nuestro artículo sobre cómo cambiar el prefijo de base de datos de WordPress.
4. Activar depuración en WordPress
WordPress viene con una característica de depuración ordenada que le permite ver u ocultar los errores de WordPress cuando está en modo de depuración. Para activar esto, deberá agregar esta regla en su archivo de configuración de WordPress.
define ('WP_DEBUG', true); También puede activar la depuración mientras oculta los errores en su sitio web y los guarda en un archivo de registro. Para hacerlo, agregue las siguientes líneas a sus ajustes de configuración.
define ('WP_DEBUG', true); define ('WP_DEBUG_LOG', verdadero); define ('WP_DEBUG_DISPLAY', falso); Esto creará un archivo debug.log dentro de la carpeta wp-content de su sitio web y almacenará todos los errores y avisos de depuración dentro del archivo de registro.
5. Cambiando tu sitio o dirección de WordPress
Normalmente, puede configurar su URL de WordPress y sitio desde Ajustes »General página. Sin embargo, es posible que no pueda hacer eso si no tiene acceso a su sitio de WordPress, si observa errores de redirección o si acaba de mover su sitio..
En ese caso, puede cambiar su sitio y las URL de WordPress a través del archivo wp-config.php agregando las siguientes líneas:
define ('WP_HOME', 'http://www.example.com'); define ('WP_SITEURL', 'http://www.example.com'); No olvides reemplazar example.com con tu propio nombre de dominio..
6. Anular permisos de archivo
WordPress le permite anular los permisos de archivo si su host tiene permisos restrictivos para todos los archivos de usuario. La mayoría de los usuarios no necesitan esto, pero existe para aquellos que lo necesitan.
define ('FS_CHMOD_FILE', 0644); define ('FS_CHMOD_DIR', 0755); Para obtener más información acerca de los permisos de archivos, consulte nuestro artículo sobre cómo corregir el error de permisos de archivos y carpetas en WordPress.
7. Cambio de la configuración de revisión posterior
WordPress tiene una característica muy útil de revisión de publicaciones que le permite deshacer cambios en sus publicaciones y páginas volviendo a una versión anterior o guardando automáticamente.
Puede deshabilitar o cambiar la configuración posterior a la revisión a través del archivo de configuración. Aquí hay diferentes configuraciones de revisión posterior que puedes usar.
Puede cambiar la frecuencia con la que WordPress almacena un guardado automático como una revisión agregando la siguiente línea:
define ('AUTOSAVE_INTERVAL', 120); // en segundos Algunos artículos en su sitio pueden tener docenas de revisiones de publicaciones dependiendo de cuánto tiempo se tardó en escribirlos. Si crees que esa característica te molesta, entonces puedes limitar el número de revisiones por publicación..
define ('WP_POST_REVISIONS', 10); Si, por algún motivo, desea deshabilitar por completo la función de revisión de publicaciones (no se recomienda en absoluto), puede usar el siguiente código para deshabilitar las revisiones de publicaciones..
define ('WP_POST_REVISIONS', falso); 8. Cambiar la configuración de la basura de WordPress
WordPress viene con una función de papelera de reciclaje llamada Basura. Cuando un usuario envía una publicación a la papelera, sigue almacenada en su sitio web durante los próximos 30 días como papelera. Después de ese tiempo, WordPress los elimina automáticamente para siempre..
Puede cambiar este comportamiento cambiando la cantidad de días que desea conservar la papelera.
define ('EMPTY_TRASH_DAYS', 15); // 15 días Si no le gusta esta función, puede deshabilitarla agregando la siguiente función:
define ('EMPTY_TRASH_DAYS', 0); Nota: Usar cero significa que tus publicaciones se eliminarán de forma permanente. WordPress no solicitará confirmación cuando haga clic en Eliminar de forma permanente. Cualquier click accidental podría costarte ...
Para obtener más información, consulte nuestro artículo sobre cómo limitar o deshabilitar la función de papelera vacía automática en WordPress.
9. Agregar constantes de FTP / SSH a la configuración de WordPress
De forma predeterminada, WordPress le permite actualizar el núcleo de WordPress, los temas y los complementos desde el panel de administración. Hay algunos hosts que requieren una conexión FTP o SSH cada vez que intentas actualizar o instalar un nuevo complemento.

Al utilizar los códigos, puede configurar las constantes de FTP o SSH y no volver a preocuparse por eso.
// fuerza el método del sistema de archivos: "directo", "ssh", "ftpext" o "ftpsockets" define ('FS_METHOD', 'ftpext'); // ruta absoluta al directorio de instalación raíz define ('FTP_BASE', '/ ruta / a / wordpress /'); // ruta absoluta al directorio "wp-content" definir ('FTP_CONTENT_DIR', '/ path / to / wordpress / wp-content /'); // ruta absoluta al directorio "wp-plugins" define ('FTP_PLUGIN_DIR', '/ ruta / a / wordpress / wp-content / plugins /'); // ruta absoluta a su clave pública SSH define ('FTP_PUBKEY', '/home/username/.ssh/id_rsa.pub'); // ruta absoluta a su clave privada SSH define ('FTP_PRIVKEY', '/home/username/.ssh/id_rsa'); // puede definir su nombre de usuario de FTP o SSH ('FTP_USER', 'nombre de usuario'); // contraseña para FTP_USER nombre de usuario define ('FTP_PASS', 'contraseña'); // nombre de host: puerto combinado para su servidor SSH / FTP define ('FTP_HOST', 'ftp.example.org:21'); Nota: No olvide reemplazar la ruta de WordPress y ftp.example.com con su propia información de host FTP.
10. Permitir la reparación automática de la base de datos
WordPress viene con una función incorporada para optimizar y reparar automáticamente la base de datos de WordPress. Sin embargo, esta característica está desactivada por defecto.
Para habilitar esta función, debe agregar la siguiente línea a su archivo de configuración de WordPress.
define ('WP_ALLOW_REPAIR', true); Después de agregar esto, debe visitar la siguiente URL para optimizar y reparar la base de datos de WordPress
http://example.com/wp-admin/maint/repair.php
No olvides reemplazar example.com con tu propio nombre de dominio. Verá una página simple con las opciones para reparar o reparar y optimizar la base de datos. No es necesario iniciar sesión para acceder a esta página..

11. Aumentar el límite de memoria de PHP
Algunos de los errores más comunes de WordPress son causados por la memoria de PHP agotada. Puede aumentar el límite de memoria de PHP a través del archivo wp-config.php. Simplemente pegue el siguiente código:
define ('WP_MEMORY_LIMIT', '128M'); 12. Mover wp-content Directory
WordPress le permite mover su directorio wp-content. Algunos expertos creen que puede ayudar a fortalecer la seguridad de WordPress.
Deberá agregar el siguiente código a su archivo wp-config.php:
define ('WP_CONTENT_DIR', $ _SERVER ['DOCUMENT_ROOT']. '/ blog / wp-content'); define ('WP_CONTENT_URL', 'http: // example / blog / wp-content'); define ('WP_PLUGIN_DIR', $ _SERVER ['DOCUMENT_ROOT']. '/ blog / wp-content / plugins'); define ('WP_PLUGIN_URL', 'http: // example / blog / wp-content / plugins'); No olvides reemplazar example.com con tu propio nombre de dominio..
13. Usa tablas de usuario personalizadas
Por defecto, WordPress guarda todos los datos del usuario en las tablas wp_users y wp_usermeta. Al utilizar la siguiente función, puede especificar la tabla en la que desea almacenar su información de usuario..
define ('CUSTOM_USER_TABLE', $ table_prefix.'my_users '); define ('CUSTOM_USER_META_TABLE', $ table_prefix.'my_usermeta '); 14. Habilitar red multisitio
Cada sitio de WordPress viene con una función multisitio incorporada que le permite crear múltiples sitios de WordPress utilizando la misma instalación. Para obtener más información, consulte nuestra guía completa sobre cómo instalar y configurar la red multisitio de WordPress.
Puede habilitar la funcionalidad multisitio agregando la siguiente línea a su archivo de configuración de WordPress:
define ('WP_ALLOW_MULTISITE', verdadero); 15. Asegurando su archivo de configuración de WordPress
Como puede ver, el archivo wp-config.php contiene configuraciones de WordPress realmente importantes. Por defecto, se encuentra en la carpeta raíz de WordPress, pero puede moverlo. Se puede mover fuera de su directorio public_html, por lo que los usuarios no pueden acceder a él. WordPress sabe por defecto buscar en otros directorios si los archivos no se encuentran en la carpeta raíz de WordPress.
También puede agregar el siguiente código a su archivo .htaccess para limitar el acceso a este archivo.
# Proteger wp-config.php order allow, deny deny from all
Esperamos que este artículo te haya ayudado a aprender algunos trucos útiles de configuración de WordPress que no sabías. También puede ver nuestra mega lista de más de 55 consejos, trucos y trucos de WordPress más buscados que puede usar en su sitio..
Si le ha gustado este artículo, suscríbase a nuestros tutoriales en video del Canal de YouTube para WordPress. También puedes encontrarnos en Twitter y Facebook..


