Crear un servicio gratuito de boletín de correo electrónico con WordPress
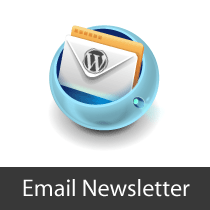
Como puede ver ahora, cada vez más bloggers están agregando un servicio de boletín informativo semanal por correo electrónico en su blog. Una gran parte de su público se suscribe al boletín semanal porque resume el valor de las actividades en el blog de la semana y tiene consejos exclusivos solo para los suscriptores. Existen muchas soluciones de boletines por correo electrónico como Aweber, una de las más recomendadas, pero todas cobran dinero. La solución que vamos a mencionar aquí de ninguna manera puede compararse con las funciones proporcionadas por el servicio premium como Aweber, y no debe considerarse como el mejor sistema. Nuestra solución es, más bien, ofrecer a los bloggers un método asequible y funcional para crear un boletín utilizando el software de código abierto que todos amamos, WordPress..
En este tutorial, usaremos WordPress y Feedburner con algunos complementos para crear un servicio simple de boletines por correo electrónico para su blog de WordPress. Puede hacer un seguimiento del rendimiento de su boletín informativo comprobando cuántos suscriptores tiene, cuántos clics recibe cada enlace y mucho más..
Nota: los códigos a los que se hace referencia en este artículo variarán según los temas, ya que cada diseñador tiene su propio estilo de codificación. Así que busca algo similar o en la línea de ese código. Esto no es de ninguna manera un tutorial avanzado, pero se recomienda el conocimiento de HTML y CSS.
Paso 1 - Añadir una nueva categoría
En el primer paso de este tutorial, deberá crear una nueva categoría para sus publicaciones en WordPress. Puedes crear una nueva categoría visitando Publicaciones> Categorías Ficha en el panel de administración de WordPress. Puede nombrar la categoría que desee. Por ejemplo, lo llamaremos Boletín electrónico..

Una de las cosas que debe asegurarse de hacer es anotar el ID de categoría de esta nueva categoría que creó. Será muy importante que conozcas esta identificación. A través de este tutorial, usaremos el parámetro [Reemplazar con su ID de categoría] y donde quiera que vea esta etiqueta, debe reemplazarla con el ID de categoría de esta nueva categoría.
Aquí está usted puede encontrar la identificación de la categoría. Simplemente vaya a Mensajes> Categorías. Coloque el mouse sobre la categoría que creó y observe la barra de estado.

Así, por ejemplo, el ID de categoría de la categoría que creamos será 10. Asegúrese de reemplazar cada código que se ve así. [Reemplazar con su ID de categoría] con su identificación de categoría.
Paso 2 - Excluyendo la categoría de la lista
Por lo general, los blogs tienen una lista de categorías en su barra lateral, encabezado, páginas de archivo, pie de página y otros lugares, según el diseño. Lo que nuestro objetivo es en el paso 2 es excluir a nuestros Boletín electrónico categoría de todas estas listas de categorías. En otras palabras, estamos ocultando nuestra categoría, por lo que no se muestra a los usuarios normales del sitio porque el material en esta categoría es solo para los suscriptores de boletines. Deberá buscar en su plantilla y ver dónde se encuentra la lista de categorías con mayor frecuencia barra lateral.php. Localiza el código similar:
Categorías'); ?>
y Reemplácelo con el siguiente:
Categorías'); ?>
Asegúrese de insertar su ID de categoría en este código. Algunos temas tienen el código anterior en otros archivos como se mencionó, por lo que debe verificar dónde se muestran sus categorías y reemplazarlo por el anterior..
Ahora ningún usuario puede ver su categoría en la lista, pero hay mucho más que tenemos que hacer.
Paso 3: excluya las publicaciones de nuestra categoría de boletines electrónicos
Todas las publicaciones de Boletín electrónico La categoría sigue siendo visible para todos los usuarios del sitio. Pueden verlo en RSS, páginas de búsqueda, página de inicio y archivos. En lugar de agregar individualmente el código a cada archivo, usaremos el complemento denominado Advanced Category Excluder (ACE), que hará el trabajo mucho más rápido y más fácil para los nuevos usuarios de WordPress.

Cuando esté en la configuración del complemento ACE, asegúrese de revisar su categoría de Boletín en todas las casillas excepto en las Publicaciones individuales.
El único código que podría tener que cambiar está en su plantilla está en susingle.php y eso es solo si tiene navegación como el tema de WordPress predeterminado que hace que el usuario pueda ir a la siguiente y la anterior. Si tu tema tiene eso, entonces mira en tu single.php solicite un código relacionado con la navegación y sustitúyalo por el siguiente:
Paso 4 - Crear un nuevo feed en FeedBurner
Tu categoría secreta tiene un feed propio. Si está utilizando la estructura de URL amigable de SEO como sugerimos, entonces la URL de su feed se verá así:
http://www.yoursitename.com/category/category-slug/feed/
Si está utilizando la estructura de URL predeterminada, la URL de su feed se verá así:
http://www.yoursitename.com/?feed=rss2&cat=[Replace con su Id. de categoría]
Una vez que tenga su URL, debe crear un nuevo feed (grabar) en FeedBurner. Si aún no tiene una cuenta, cree una cuenta y luego ingrese la URL de su feed en un campo que se parece al siguiente:

Ingrese su URL y haga clic en Siguiente. Verás una pantalla como la siguiente:

Ingrese los detalles y haga clic en Siguiente y su fuente ahora está configurada. Ahora es el momento de saltar a nuestro próximo paso donde configuraremos un servicio de correo electrónico..
Paso 5 - Habilitando el boletín electrónico
Una vez que tengas la configuración de Feed, deberás hacer clic en Publicar pestaña y luego haga clic en el Suscripción de e-mail Tab para activarla. Como la siguiente captura de pantalla:

Una vez que haya activado el servicio, verá un código que puede copiar y pegar en su archivo de tema para mostrar un formulario para que los usuarios inserten su correo electrónico y se suscriban..

Puede personalizar el estilo del formulario para que se ajuste a sus necesidades. Colóquelo donde quiera en su sitio, pero es aconsejable colocarlo en un lugar notable donde la gente realmente lo vea y se suscriba a él..
Paso 6 - Debe tener alimentaciones de texto completo
Antes de enviar el boletín, hay una configuración de WordPress que debe cambiar para mantener felices a sus lectores. Debe permitir el texto completo en sus feeds RSS, para que sus lectores no vean un extracto, sino que vean el artículo completo. Ese es el punto de tener un boletín. Para cambiar esta configuración, deberá ir a Configuración> Lectura en su Panel de administración de WP y hacer clic en Texto completo en lugar de Resumen..

Paso 7 - Envío del boletín
Ahora estamos en el paso final de este tutorial. Para enviar un boletín, todo lo que necesita hacer es publicar una publicación en su categoría secreta. Tal y como lo tenemos configurado, su blog de WordPress informará a FeedBurner que se ha publicado una nueva publicación, y se enviará un correo electrónico a todos sus usuarios en el momento de entrega que elija. No se enviará al instante, por lo que le da la oportunidad de editar su entrada antes de que salga. Para controlar a qué hora se envía el artículo, puede ingresar a su Área de administración de FeedBurner> Publicize Tab> Email Subscription> Delivery Options

Una de las formas si desea enviar el boletín de manera instantánea es cambiar la opción de envío después de cada publicación, considerando que solo los publica semanalmente..
Conclusión
Este método no se encuentra cerca de las capacidades de los servicios premium como Aweber, pero este es un método funcional que se puede utilizar. Nuestro método es asequible, y hace el trabajo. Pero debe recordar que un usuario siempre puede optar por cancelar la suscripción a su boletín de noticias por correo electrónico y suscribirse a través de RSS una vez que sepa cuál es la URL del feed. Hay otras formas, como crear un blog de subdominios completamente nuevo solo para el boletín electrónico que algunos usuarios prefieren. Le recomendamos que pruebe esto en una cuenta de prueba y luego lo implemente en su sitio si le gusta..


