Cómo cambiar el tema de WordPress a través de phpMyAdmin
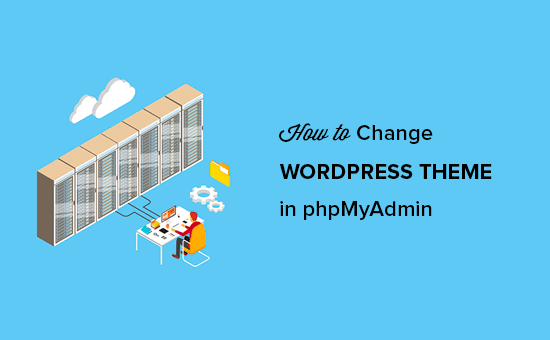
Recientemente, uno de nuestros lectores nos preguntó si podían cambiar su tema de WordPress desde la base de datos. WordPress hace que sea extremadamente fácil administrar temas desde el área de administración. Sin embargo, si no puede acceder al área de administración de WordPress, deberá encontrar otras formas de cambiar su tema de WordPress. En este artículo, le mostraremos cómo cambiar fácilmente su tema de WordPress a través de phpMyAdmin.
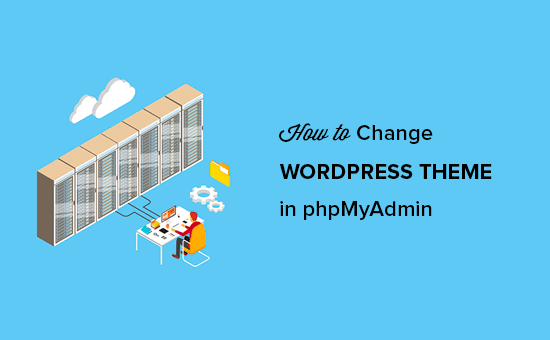
Por qué y cuándo necesitas usar phpMyAdmin?
Normalmente, la forma más fácil de cambiar el tema de WordPress es visitar el Apariencia »Temas Página en el área de administración de WordPress. Sin embargo, a veces un error de WordPress puede hacer que el área de administración de su sitio web sea inaccesible.
En ese caso, la forma más segura de recuperar su sitio web es restaurándolo desde la copia de seguridad. Otra forma es solucionar el error de WordPress que causa el problema. En la solución de problemas, la forma más sencilla de cambiar temas es hacer una copia de seguridad de su tema existente a través de FTP y luego eliminar todas las carpetas de temas de / wp-content / themes / excepto el tema predeterminado. WordPress volverá automáticamente al tema predeterminado.
Ambos métodos anteriores le darán acceso al área de administración de WordPress y podrá cambiar el tema.
Sin embargo, si no tiene una copia de seguridad y no desea volver a un tema predeterminado, puede cambiar a un tema de WordPress personalizado desde su base de datos usando phpMyAdmin.
Dicho esto, veamos cómo cambiar el tema de WordPress a través de phpMyAdmin.
Cambiar tu tema de WordPress a través de phpMyAdmin
Este método le permite indicar a WordPress qué tema usar al cambiar la información en la base de datos. Para que este método funcione, el tema que desea cambiar ya debe estar instalado en su sitio web.
Deberá conectarse a su sitio web mediante un cliente FTP y dirigirse a la carpeta / wp-content / themes /. Allí podrá ver todos los temas que están instalados actualmente en su sitio web..

Nota: Escriba el nombre de la carpeta del tema al que desea cambiar. Lo necesitarás en el siguiente paso..
Si el tema al que desea cambiar no está instalado en su sitio web, entonces puede instalar manualmente un tema de WordPress a través de FTP.
Después de asegurarse de que el tema que desea está instalado en su sitio web, ahora puede continuar y cambiar el tema a través de phpMyAdmin.
Primero, debe ir al panel de control de cPanel de su cuenta de hosting de WordPress. A continuación, desplácese hasta la sección de bases de datos y luego haga clic en phpMyAdmin.

Una vez que estés en phpMyAdmin, verás una lista de bases de datos en el lado izquierdo de la pantalla. Simplemente haga clic en la base de datos que está utilizando para su sitio de WordPress.

A continuación, le mostrará la lista de tablas en esta base de datos. Necesitas hacer clic en la tabla 'wp_options' para abrirla..
Nota: Por defecto, las tablas de la base de datos de WordPress usan wp_ como el prefijo para los nombres de las tablas. Sin embargo, es posible ver un prefijo de base de datos diferente si usted o un administrador de su sitio ha cambiado el prefijo de base de datos de WordPress.

Al abrir la tabla, debe desplazarse hacia abajo y ubicar las filas de 'plantilla' y 'hoja de estilo'. A continuación, haga clic en el botón Editar junto a la fila de la plantilla.

Esto abrirá el editor de filas donde debe cambiar el valor del campo option_value al tema que desea usar. Por lo general, es el mismo que el nombre de la carpeta en / wp-content / themes / folder.

Después de eso, haga clic en el botón 'Ir' a continuación para guardar sus cambios. Ahora, repita el proceso para la fila de hojas de estilo también.
Una vez que haya guardado los cambios, puede ir a su sitio web para ver el nuevo tema en acción.
Esperamos que este artículo te haya ayudado a aprender cómo cambiar el tema de WordPress a través de phpMyAdmin. También puede querer ver nuestra guía completa para principiantes de la gestión de bases de datos de WordPress usando phpMyAdmin.
Si le ha gustado este artículo, suscríbase a nuestros tutoriales en video del Canal de YouTube para WordPress. También puedes encontrarnos en Twitter y Facebook..


