Cómo crear un boletín de noticias diario y semanal en WordPress
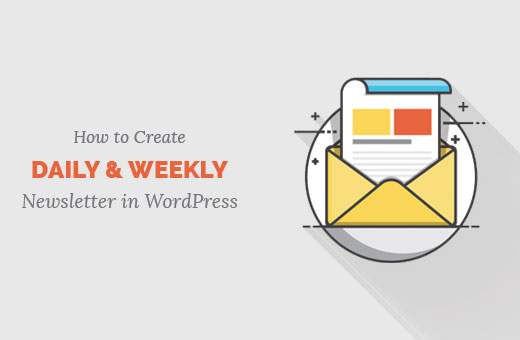
Nuestros usuarios nos preguntan a menudo sobre cómo crear un boletín de noticias diario y semanal en WordPress. Utilizamos esta opción en nuestro formulario de registro por correo electrónico, lo que permite a los usuarios elegir boletines diarios o semanales. En este artículo, le mostraremos cómo crear un boletín de noticias diario y semanal en WordPress.
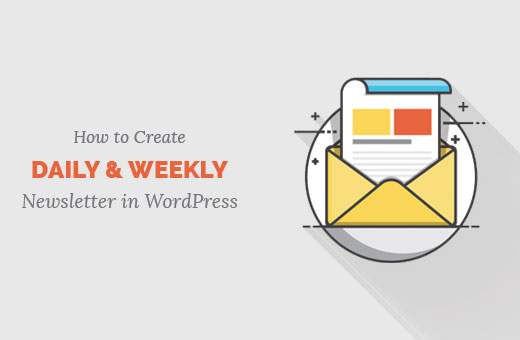
¿Por qué añadir la opción de boletín de noticias diario o semanal?
Todos los expertos en marketing están de acuerdo en que el marketing por correo electrónico es crucial para cualquier blog o sitio web. Es rentable y altamente atractivo. Consulte nuestra guía sobre por qué debería comenzar a crear su lista de correo electrónico de inmediato..
Sin embargo, no todos los usuarios desean recibir actualizaciones diarias por correo electrónico. Algunos de ellos pueden preferir recibir un correo electrónico una vez a la semana..
En lugar de perder suscriptores cuando reciben correos electrónicos inesperados, es mejor ofrecerles una opción de resumen semanal. Esto permite a los usuarios controlar la frecuencia con la que desean escuchar sus comentarios y aumenta la probabilidad de suscribirse..
Esto es lo que vamos a construir:

Nota: Para este tutorial debes registrarte con un servicio de email marketing. Estamos utilizando MailChimp para este tutorial, sin embargo, el concepto básico es el mismo para todos los servicios de correo electrónico..
Inicie sesión en su cuenta y haga clic en el elemento de navegación Listas. Verás una lista de tus listas. Haga clic en la opción Grupos »Ver grupos.

Como todavía no tienes ningún grupo, verás una pantalla como esta. Puede hacer clic para ver el video para obtener más información. Para seguir este tutorial, debe hacer clic en el botón Crear grupos.

Una vez que haga clic en ese botón, verá una pantalla como esta.

Tiene la opción de mostrar las opciones de grupo en el formulario de registro. Puede elegir las opciones para ser casillas de verificación como nuestro sitio, botones de radio, menús desplegables o no mostrarlas en absoluto. En nuestro caso, las casillas de verificación son la opción ideal. Elija el título del grupo, luego agregue las opciones que desee. Ya que solo hacemos boletines diarios y semanales, solo agregaremos estos dos. Siéntase libre de hacerlo como lo hicimos en nuestro sitio, WPB Daily. Salva los grupos y ya habrás terminado con esta parte..
Ahora vamos a la parte de formularios en nuestra lista. Vuelve a la página de Listas. Haga clic en el enlace Formularios.

Verá una página que muestra cómo se ve su formulario de registro. Hay un constructor que puede usar para personalizar las imágenes del encabezado y demás. Hemos personalizado nuestro formulario, para que se vea así..

La única razón por la que estamos verificando esto es para ver que las casillas de verificación están ahí. Una vez hecho esto, desplácese hasta la parte superior de la página y haga clic en "Para la pestaña de su sitio web" y obtenga el Formulario de inscripción Código de incrustación.

Verá la opción para crear un código de inserción de formulario. Hay varias opciones allí, pero seleccionaremos la opción Forma desnuda. Esto nos permite personalizar fácilmente las cosas como queremos..

Lo más probable es que no desee que los encabezados y las indicaciones de campo requeridos estén en su formulario. Así que haga clic en el cuadro de opciones y haga coincidir la configuración como nuestra captura de pantalla anterior. Luego haga clic en Crear código incrustado. El código de inserción se mostrará en la misma página justo debajo del botón.

Copia y pega ese código en tu tema. La ubicación puede estar donde quiera que se muestre el formulario de suscripción. En nuestro caso, está en la barra lateral, por lo que pegaremos el código en el archivo sidebar.php. Una vez que pegue el código, nuestro objetivo es desglosar todos los divs de estilo. Mantengamos solo los campos de formulario básicos. Su resultado debe verse algo como esto:
List25 Daily List25 Weekly
Observe que hemos movido el botón de envío justo después del campo de correo electrónico. También nos hemos deshecho de la etiqueta del campo de correo electrónico, por lo que solo se muestra como un campo en blanco sin texto de valor predeterminado. También eliminamos los campos de error principalmente porque una nueva explicación de la pestaña del éxito funciona mucho mejor. Dado que nuestros usuarios no tienen idea de qué poner en nuestro campo de entrada en blanco que está destinado para el correo electrónico, debemos informarles. La mejor manera de hacer esto es usando los valores onblur y onfocus.
Vamos a seguir adelante y reemplazar el campo de entrada de correo electrónico para ser algo como esto:
Lo que hará el código es que agregará el texto llamado "Ingrese su correo electrónico ..." en el campo de entrada del correo electrónico. Sin embargo, cuando el usuario haga clic en el campo para ingresar su correo electrónico, desaparecerá automáticamente.
Ahora que nos hemos ocupado de eso, agreguemos algunas clases adicionales a nuestro formulario:
List25 Daily List25 Weekly
Tenga en cuenta que hemos añadido divs adicionales. También hemos agregado una clase adicional al segundo campo de entrada de casilla de verificación, y al botón de enviar. Ahora que hemos definido nuestros elementos html, avancemos y agreguemos el estilo en el archivo css (style.css).
.suscribirse ancho: 296px; altura: 38px; borde: sólido #bbbbbb 1px; margen: 0 0 60px 0; .subscribecheckboxes margen: 20px 0 0 0; familia de fuentes: 'ProximaNovaRegular', sans-serif; tamaño de fuente: 14px; color: # 626262; .secondcheckbox margen: 0 0 0 28px; .emailupdatesinput width: 162px; altura: 38px; frontera: ninguna; Familia tipográfica: Georgia, serif; tamaño de fuente: 14px; estilo de letra: cursiva; color: # 949494; relleno: 0 10px 0 10px; float: left; .subscribesubmitbutton background: # ff370f; altura: 40px; frontera: ninguna; ancho: 115px; margen: -1px -60px 0 0; flotador izquierdo; familia de fuentes: 'ProximaNovaRegular', sans-serif; tamaño de fuente: 12px; color: #ffffff; transformación de texto: mayúsculas; relleno: 0 1px 0 0; cursor: puntero;
Tenga en cuenta que la única razón por la que tenemos ProximaNovaRegular es porque estamos usando esa fuente usando font-face. Tendría que reemplazarlo con la fuente que está usando en su tema.
Una vez que subas el CSS, tu resultado final se verá así:

Ahora que ha terminado con la parte de estilo, debe crear campañas en su panel de control de MailChimp o Aweber para cada grupo específico. Usaremos RSS para enviar campañas por correo electrónico (Campañas dirigidas por RSS). Haga clic en el elemento del menú Campañas, luego mueva el mouse sobre el botón de campaña. Verás la opción de campaña impulsada por RSS.

Los pasos después de eso son bastante intuitivos. Ingresará su URL de RSS, seleccione la hora. Luego selecciona el segmento de tu lista y eso es todo..
Esperamos que este artículo le haya ayudado a comprender no solo cómo crear boletines informativos diarios y semanales, sino también cómo segmentar y agrupar sus listas de correo electrónico..


