Cómo crear un mercado en línea usando WordPress
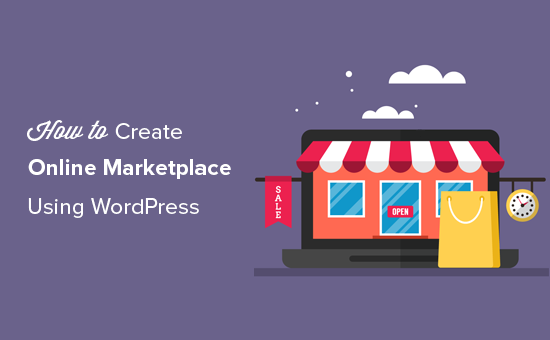
¿Quieres crear un markeplace en línea usando WordPress? Los sitios web del mercado en línea permiten que sus usuarios compren y vendan artículos configurando sus propias mini tiendas dentro de su sitio web de comercio electrónico. En este artículo, le mostraremos cómo crear fácilmente un mercado en línea usando WordPress.
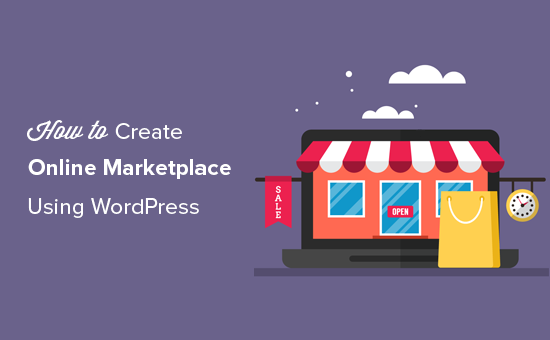
¿Qué necesita para iniciar un mercado en línea usando WordPress??
Primero debe asegurarse de estar usando la plataforma de sitio web correcta y, como está leyendo este artículo, está en el lugar correcto.
Hay dos tipos de WordPress disponibles: WordPress.com vs WordPress.org. Uno es un servicio de alojamiento de blogs limitado, mientras que el otro es conocido como el WordPress auto hospedado del que probablemente haya escuchado muchas cosas. Ver la comparación completa entre WordPress.com y WordPress.org.
Recomendamos usar WordPress.org porque le brinda libertad y acceso a todas las funciones de WordPress de manera inmediata..
Para iniciar un mercado en línea usando WordPress auto-alojado, necesitará lo siguiente:
- Un nombre de dominio (por ejemplo, wpbeginner.com)
- Cuenta de alojamiento web (aquí es donde se almacenan los archivos de su sitio web)
- Certificado SSL (Para aceptar pagos en línea de forma segura)
- WooCommerce (mejor complemento de comercio electrónico de WordPress)
- Complemento de mercado en línea
La configuración completa puede demorar hasta 40 minutos, y lo guiaremos paso a paso en cada paso..
Listo? Empecemos.
Paso 1. Configuración de su plataforma de comercio electrónico
El primer paso es comprar un nombre de dominio y una cuenta de alojamiento web. No solo necesita un alojamiento web, sino que necesitará un servicio que se especialice en el alojamiento de WooCommerce porque este es el software que usaremos como nuestra plataforma de comercio electrónico..
Normalmente, un nombre de dominio cuesta $ 14.99 / año, alojamiento web 7.99 / mes y certificado SSL 69.99 / año.
Ahora esto parece mucho dinero si apenas estás empezando.
Afortunadamente, Bluehost, un proveedor de alojamiento de WordPress y WooCommerce recomendado oficialmente, ha acordado ofrecer a nuestros usuarios un dominio gratuito + SSL y un descuento en su alojamiento de WordPress de nube.
Básicamente, puedes comenzar por $ 6.95 / mes.
→ Haga clic aquí para reclamar esta oferta exclusiva de Bluehost ←
Una vez que haya adquirido el alojamiento, siga nuestro tutorial paso a paso sobre cómo iniciar una tienda en línea para obtener instrucciones de configuración completas.
Ahora tendría un sitio web de WordPress con WooCommerce instalado en él. Sin embargo, de forma predeterminada, WooCommerce asume que su sitio web es un sitio web de un solo proveedor, por lo que otros usuarios no pueden agregar sus propios productos a su sitio web..
Cambiemos esto.
Paso 2. Convierte tu sitio WooCommerce en un mercado en línea
Primero necesitas instalar y activar el complemento de proveedores de WC. Para obtener más detalles, consulte nuestra guía paso a paso sobre cómo instalar un complemento de WordPress.
Tras la activación, dirígete a WooCommerce »Vendedores de WC página para configurar los ajustes del mercado.

En esta pantalla, debe establecer una tasa de comisión que pagará a cada proveedor. Esta tasa también podría ser anulada para productos individuales o proveedores.
La configuración predeterminada en la página funcionará para la mayoría de los sitios, pero puede revisarlos y cambiarlos según sea necesario..
No olvide hacer clic en el botón 'Guardar cambios generales' para guardar sus configuraciones.
A continuación, debe cambiar a la página de productos. En esta pantalla, puede elegir qué elementos ocultar a los proveedores cuando están agregando un producto.

WC Vendors le permite configurar las capacidades y permisos de los proveedores. Dirígete a la pestaña de Capacidades en la página de configuración de proveedores de WC.

El siguiente elemento en la página de configuración de proveedores de WC es configurar las páginas.
El complemento creará automáticamente páginas para usar en el panel de proveedores, la configuración de la tienda y la página de pedidos. Puede usar una página diferente si lo desea usando los códigos cortos que se muestran debajo de cada página.

Una página que el complemento no crea automáticamente es la página de términos. Estos son los términos que un proveedor debe aceptar al enviar su solicitud.
Para crear una página de términos, puede simplemente crear una nueva página en WordPress y agregar los términos y condiciones en texto sin formato que describan qué pueden vender los proveedores, cómo se les pagará, cómo resolver disputas, etc..
Una vez que haya creado una página de términos, puede volver a esta sección y seleccionar la página que acaba de crear aquí..
El elemento final en la página de configuración de proveedores de WC es el más importante, los pagos. De forma predeterminada, los proveedores de WC utilizan los pagos adaptativos de PayPal para pagar a los proveedores.
Verá un enlace para configurar los pagos adaptables de PayPal. Después de configurarlo, puede elegir cuándo desea pagar a los proveedores.

Ahora que los proveedores de WC están configurados, configuremos WooCommerce para un entorno de múltiples proveedores.
Paso 3. Habilitar la administración de cuentas en WooCommerce
Primero necesitas visitar WooCommerce »Configuraciones Página y haga clic en la pestaña 'Cuentas'. Desde aquí debe marcar las casillas junto a la opción de registro de clientes.

No olvides guardar tus cambios..
Paso 4. Configuración de menús de navegación
Ahora que la configuración del mercado de varios proveedores está terminada. Es hora de facilitar a sus usuarios el modo de navegar por su sitio web..
Para hacer eso, tienes que visitar Apariencia »Menús página. Deberá agregar su cuenta de usuario y páginas de pago al menú de navegación.

No olvide hacer clic en el botón 'Guardar menú' para guardar sus cambios. Para obtener instrucciones más detalladas, consulte nuestra guía sobre cómo agregar menús de navegación en WordPress.
Si no tiene una página de Mi cuenta, simplemente cree una nueva página en WordPress y agregue el siguiente código abreviado en el editor de publicaciones..
[woocommerce_my_account]
Paso 5. Probando el sitio web de Marketplace
Su sitio web de mercado en línea ahora está listo para la prueba. Puede visitar su sitio web en una nueva ventana del navegador y crear una nueva cuenta haciendo clic en el enlace Mi cuenta en la parte superior.

Desde aquí, tanto los clientes como los proveedores pueden iniciar sesión en sus cuentas y crear una nueva cuenta..

Una vez que los usuarios crean una nueva cuenta, recibirás una notificación por correo electrónico. Si no puede recibir notificaciones por correo electrónico, consulte nuestra guía sobre cómo solucionar que WordPress no envíe el correo electrónico..
También puede ver nuevas aplicaciones de proveedores visitando Usuarios »Todos los usuarios página. Verá todas las solicitudes de nuevos proveedores como "proveedor pendiente", y puede aprobar o rechazar las solicitudes haciendo clic en el enlace debajo de su nombre de usuario.

Una vez aprobados, estos proveedores pueden iniciar sesión en sus cuentas y agregar sus productos visitando el panel de su proveedor. También pueden ver sus pedidos e informes de ventas..

Lo primero que deben hacer sus proveedores es configurar la configuración de su tienda haciendo clic en el enlace 'Configuración de la tienda'.

Deberán proporcionar su dirección de correo electrónico de PayPal para recibir los pagos. Después de eso pueden ingresar el nombre y descripción de su tienda..
Una vez que un proveedor agrega un nuevo producto, recibirá un correo electrónico de notificación y verá un icono junto al menú de productos. A continuación, puede editar un producto, aprobarlo o eliminarlo..

La página de su tienda mostrará claramente los productos vendidos por el nombre de la tienda del proveedor..

Esperamos que este artículo le haya ayudado a aprender cómo crear un mercado en línea usando WordPress. También puede querer ver nuestra selección de los mejores temas de WooCommerce, los mejores complementos de WooCommerce y la guía de WordPress SEO para principiantes..
Si le ha gustado este artículo, suscríbase a nuestros tutoriales en video del Canal de YouTube para WordPress. También puedes encontrarnos en Twitter y Facebook..


