Cómo mover fácilmente su sitio de Joomla a WordPress (paso a paso)
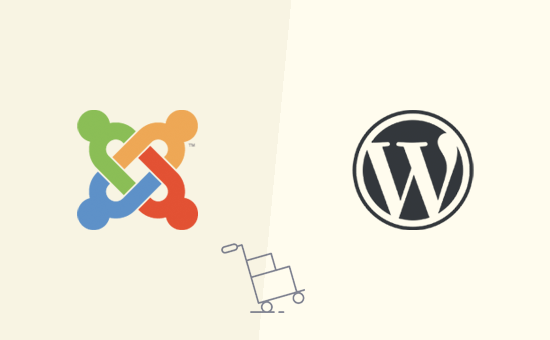
¿Quieres mover tu sitio web de Joomla a WordPress? Si bien Joomla es un buen sistema de administración de contenido, NO es tan poderoso, flexible y fácil de usar como WordPress. A menudo, los usuarios pueden comenzar con Joomla, pero finalmente cambian a WordPress. En este artículo, le mostraremos cómo migrar fácilmente su sitio web de Joomla a WordPress.
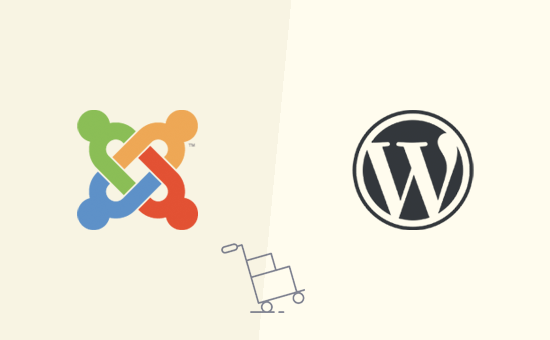
Por qué cambiar de Joomla a WordPress?
Tanto Joomla como WordPress son software de código abierto. Ambos están escritos en lenguaje de programación PHP, utilizan la base de datos MySQL y tienen requisitos de alojamiento similares.
Sin embargo, Joomla es más complicado de usar y hay menos extensiones y diseños disponibles para usted. Por otro lado, WordPress es el creador de sitios web más popular del mundo, más fácil de usar, con toneladas de extensiones y opciones de diseño. Vea nuestra comparación de Joomla vs WordPress para más detalles..
Ahora, cuando decimos WordPress, estamos hablando de la plataforma de WordPress.org y no de WordPress.com. Sí, son dos plataformas muy diferentes..
WordPress.com es una solución alojada que ofrece funciones limitadas de WordPress mientras que WordPress.org es la plataforma popular que todos han llegado a amar y usar. Puedes ver nuestra comparación completa de WordPress.com vs WordPress.org para ver las principales diferencias, pero en resumen: quieres usar WordPress.org.
Ahora que hemos dicho, echemos un vistazo a lo que necesitaría para mover un sitio web de Joomla a WordPress.
Paso 0. Comenzando
Los requisitos para Joomla y WordPress auto-alojados son bastante similares. Necesitará un nombre de dominio y una cuenta de hosting de WordPress para comenzar con WordPress.
Es probable que ya tenga un nombre de dominio y una cuenta de alojamiento de sitios web para su sitio web de Joomla. Puedes usarlos para tu sitio web de WordPress también.
Si desea cambiarse a un proveedor de alojamiento diferente, le recomendamos que utilice Bluehost. Son una de las principales compañías de hosting del mundo y un proveedor de hosting de WordPress recomendado oficialmente.
Paso 1. Instalar y configurar WordPress
WordPress es famoso por su instalación de 5 minutos. Muchas buenas compañías de alojamiento de WordPress instalarán automáticamente WordPress para usted. También encontrará instaladores de WordPress con 1 clic dentro del panel de su cuenta de alojamiento.
¿Necesitas más instrucciones? Siga nuestro tutorial completo de instalación de WordPress para obtener instrucciones paso a paso.
Una vez que haya instalado WordPress, podrá iniciar sesión en su panel de control de WordPress, que se verá así:

Paso 2. Importa tu sitio web de Joomla a WordPress
Ahora que ha instalado WordPress, está listo para importar contenido de su sitio web Joomla.
Primero, debe instalar y activar el complemento FG Joomla to WordPress. Para obtener más detalles, consulte nuestra guía paso a paso sobre cómo instalar un complemento de WordPress.
Tras la activación, vaya a Herramientas »Importar página. Verá una lista de herramientas de importación disponibles para su instalación de WordPress. Haga clic en el enlace 'Ejecutar importador' debajo de la herramienta de importación Joomla (FG).

Esto iniciará la secuencia de comandos del importador de Joomla (FG) y se le pedirá que proporcione información de su sitio web de Joomla. Primero, debes ingresar la URL de tu sitio web de Joomla y luego la configuración de la base de datos.

Puede encontrar la información de su base de datos en el área de administración de su sitio web de Joomla. Simplemente ir a Sistema »Configuración global Página y haga clic en la pestaña del servidor.

Esta página le mostrará toda la información de la base de datos que necesitará, excepto la contraseña de la base de datos. Si no recuerdas la contraseña de tu base de datos Joomla, puedes encontrarla dentro de la configuracion.php archivo en la carpeta raíz de su sitio web Joomla. Puede acceder a este archivo conectándose a su sitio web mediante un cliente FTP y abriéndolo en un editor de texto como el bloc de notas.
Después de ingresar la información de su base de datos en el importador de Joomla, haga clic en el botón 'Probar conexión de base de datos'. Si todo está ingresado correctamente, verá un mensaje de éxito..

A continuación encontrará algunas opciones adicionales para controlar lo que desea importar. Si no está seguro, deje estas opciones como están.
Continúe y haga clic en el botón 'Iniciar / Reanudar Importador' para continuar.

El importador ahora comenzará a buscar contenido de su sitio web de Joomla. Esto puede tomar un tiempo dependiendo de la cantidad de contenido que tenga.
Una vez hecho esto, verás un mensaje de éxito..

Ahora que ha importado contenido a su sitio de WordPress, el siguiente paso es verificar los enlaces internos que podrían estar apuntando a su sitio web anterior. El importador de Joomla FG también solucionará eso para ti.
Debe desplazarse hacia abajo hasta la parte inferior y hacer clic en el botón 'Modificar enlaces internos'.

Ahora puede visitar su sitio de WordPress para ver el contenido importado en acción.
Cosas que hacer después de mover Joomla a WordPress
Después de mover su sitio web de Joomla a WordPress, deberá realizar algunos ajustes para finalizar la migración y configurar su nueva plataforma..
Paso 3. Configuración de redirecciones y enlaces permanentes
Su antiguo sitio web de Joomla puede tener una estructura de URL diferente a la de su sitio de WordPress. Esto significa que las personas que encuentren sus artículos en los motores de búsqueda ahora verán un error 404.
Para solucionar este problema, debe configurar los enlaces permanentes y redirigir correctamente a los usuarios y motores de búsqueda a las nuevas URL..
Primero, necesitas visitar Ajustes »Permalinks Página en WordPress. En la configuración común, haga clic en la opción de nombre de la publicación y luego haga clic en el botón Guardar cambios.

A continuación, deberá instalar y activar el complemento de redirección en su sitio de WordPress. Para obtener más detalles, consulte nuestra guía paso a paso sobre cómo instalar un complemento de WordPress.
Tras la activación, debe visitar Herramientas »Redirección página. En el campo URL de origen, ingresará http://example.com/index.php/(.*) y en el campo URL de destino http://example.com/$1 como se muestra en la siguiente captura de pantalla.

Haga clic en el botón 'Agregar redirección' para guardar sus cambios.
WordPress ahora redireccionará las antiguas URL del sitio web de Joomla a su nueva estructura de enlace permanente de WordPress.
Paso 4. Configurando el tema de WordPress
WordPress le da acceso a una enorme colección de temas que puede utilizar. Los temas controlan la apariencia y el diseño de su sitio web de WordPress.
Hay miles de temas de WordPress gratuitos y de pago disponibles que puedes instalar en tu sitio web. Sin embargo, no todos los temas son adecuados para todo tipo de sitios web y esta gran cantidad de opciones puede hacer que los principiantes se sientan un poco confundidos..
Hemos facilitado esto haciendo la investigación y seleccionando a mano los mejores temas de WordPress. Éstos son algunos de nuestros escaparates temáticos que puede visitar para encontrar el tema perfecto para su sitio web.
- Los mejores temas gratuitos de WordPress
- Los mejores temas de negocios de WordPress.
- Los mejores temas de WordPress para bloggers y escritores.
- Los mejores temas de WordPress para revistas.
- Los mejores temas de WordPress para fotógrafos.
¿Necesitas ayuda para instalar tu nuevo tema? Vea nuestra guía para principiantes sobre cómo instalar un tema de WordPress.
Paso 5. Instalar los complementos de WordPress esenciales
Los complementos son la mejor parte sobre el uso de WordPress. Los complementos de WordPress te permiten agregar nuevas características a tu sitio web.
Puede usar los complementos de WordPress para realizar copias de seguridad, mejorar la seguridad, configurar el almacenamiento en caché, iniciar la tienda en línea y más. Si puede pensar en una característica, es probable que ya haya un complemento de WordPress para eso..
Hay miles de complementos de WordPress gratuitos y de pago que puedes usar. Ya que es fácil sentirse abrumado con las opciones, hemos creado una guía definitiva sobre cómo elegir los mejores complementos para su sitio web.
También hemos seleccionado los complementos esenciales de WordPress que debe instalar en todos sus sitios web de WordPress..
Paso 6. Aprendiendo WordPress
WordPress es bastante fácil de usar. Sin embargo, de vez en cuando puedes encontrar cosas nuevas para aprender. Aquí es donde WPBeginner puede ayudar.
WPBeginner es el sitio de recursos de WordPress más grande para principiantes. Tenemos un montón de contenido útil creado específicamente para principiantes, dueños de negocios y bloggers..
Los siguientes son algunos de los recursos útiles que encontrará en WPBeginner (todos ellos son completamente gratuitos).
- WPBeginner Blog: el lugar central de todos nuestros tutoriales y guías de WordPress.
- WPBeginner Dictionary - Nuestro glosario de WordPress es el mejor lugar para familiarizarse con la jerga de WordPress
- WPBeginner Videos: los nuevos usuarios de WordPress pueden comenzar con estos 23 videos para dominar WordPress.
- WPBeginner en YouTube: ¿Necesita más instrucciones en video? Suscríbase a nuestro canal de YouTube con más de 110,000 suscriptores y más de 10 millones de visitas.
- WPBeginner Blueprint: revisa los complementos, herramientas y servicios que usamos en WPBeginner.
- Ofertas de WPBeginner: descuentos exclusivos en productos y servicios de WordPress para usuarios de WPBeginner.
Muchos de nuestros usuarios usan Google para encontrar respuestas en WPBeginner simplemente agregando 'wpbeginner' al final de su término de búsqueda.
Esperamos que este artículo te haya ayudado a mover tu sitio de Joomla a WordPress. También puede querer ver nuestra guía sobre las herramientas más útiles para administrar y hacer crecer su sitio de WordPress..
Si le ha gustado este artículo, suscríbase a nuestros tutoriales en video del Canal de YouTube para WordPress. También puedes encontrarnos en Twitter y Facebook..


