Cómo instalar WordPress en un subdirectorio (paso a paso)
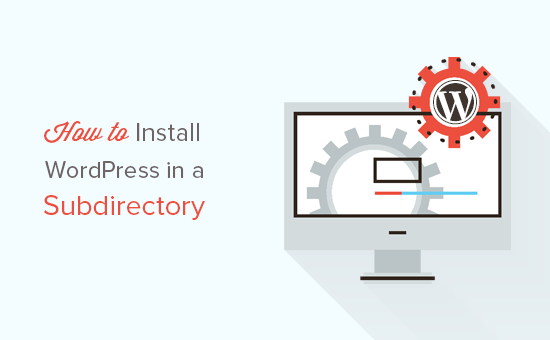
¿Quieres instalar WordPress en un subdirectorio? La instalación de WordPress en un subdirectorio le permite ejecutar varias instancias de WordPress bajo el mismo dominio o incluso un nombre de subdominio. En este artículo, le mostraremos cómo instalar WordPress en un subdirectorio sin afectar el nombre de dominio principal.
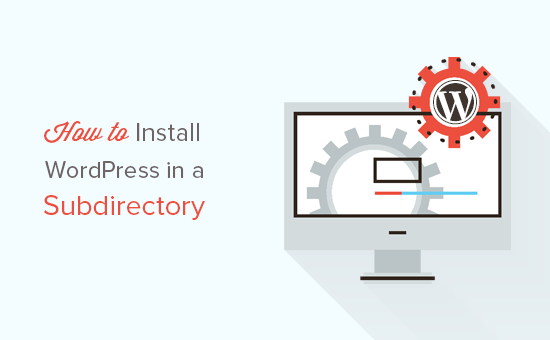
Subdominio vs Subdirectorio? Cuál es mejor para SEO?
Normalmente, desearía iniciar un sitio web de WordPress con su propio nombre de dominio (por ejemplo, wpbeginner.com). Sin embargo, a veces es posible que desee crear sitios web adicionales en el mismo nombre de dominio.
Esto se puede hacer instalando WordPress en un subdominio (http://newebsite.example.com) o como un subdirectorio (http://example.com/newwebsite/).
Una pregunta que nos hacen es cuál es mejor para SEO?
Los motores de búsqueda tratan a los subdominios de manera diferente a los nombres de dominio raíz y les asignan clasificaciones como un sitio web totalmente diferente.
Por otro lado, los subdirectorios se benefician de la autoridad de dominio del dominio raíz, por lo que se ubican en una posición más alta en la mayoría de los casos.
Una forma más fácil de crear sitios de WordPress separados tanto en el subdominio como en el subdirectorio es mediante la instalación de la red multisitio de WordPress.
Sin embargo, si desea mantener dos sitios web administrados por separado, puede instalar diferentes instancias de WordPress.
Dicho esto, echemos un vistazo a cómo instalar WordPress en un subdirectorio.
Paso 1. Crear un subdirectorio bajo el nombre de dominio raíz
Primero debe crear un subdirectorio o carpeta bajo su nombre de dominio raíz. Aquí es donde instalarás los archivos de WordPress..
Conéctese a su cuenta de hosting de WordPress usando un cliente FTP o Administrador de archivos en cPanel.
Una vez conectado, vaya a la carpeta raíz de su sitio web. Normalmente es la carpeta / public_html /. Si ya tiene WordPress instalado en la carpeta raíz, verá sus archivos y carpetas de WordPress allí..
A continuación, debe hacer clic con el botón derecho y seleccionar 'Crear nuevo directorio' en el menú.

Debe tener cuidado al elegir el nombre para su subdirectorio. Esto formará parte de la URL de su nuevo sitio de WordPress y lo que sus usuarios escribirán en sus navegadores para llegar a este sitio web..
Por ejemplo, si nombra las guías de viaje de este directorio, la dirección de su sitio web de WordPress será:
http://example.com/travel-guides/

Paso 2. Subir archivos de WordPress
Su subdirectorio recién creado está vacío en este momento. Vamos a cambiar eso al subir archivos de WordPress.
Primero debe visitar el sitio web WordPress.org y hacer clic en el botón de descarga.

Su navegador ahora descargará el archivo zip que contiene el último software de WordPress en su computadora.
Después de descargar el archivo, debe seleccionarlo y extraerlo. Los usuarios de Mac pueden hacer doble clic en el archivo para extraerlo y los usuarios de Windows deben hacer clic derecho y luego seleccionar "Extraer todo".
Después de extraer el archivo zip, verá la carpeta 'wordpress' que contiene todos los archivos de WordPress.
Ahora subamos estos archivos a su nuevo subdirectorio.
Conéctese a su sitio web utilizando un cliente FTP y vaya al subdirectorio que creó en el primer paso.
En el panel de archivos locales de su cliente FTP, vaya a la carpeta de WordPress que acaba de extraer.
Seleccione todos los archivos en la carpeta de WordPress y luego cárguelos en su nuevo subdirectorio.

Paso 3. Crear nueva base de datos
WordPress almacena todo su contenido en una base de datos. Debe crear una nueva base de datos para usar con su nuevo sitio de WordPress instalado en un subdirectorio.
Primero, debe iniciar sesión en el panel de control de cPanel de su cuenta de hosting de WordPress. Haga clic en 'Bases de datos MySQL' en la sección de bases de datos.

En la siguiente pantalla, debe proporcionar un nombre para su nueva base de datos y luego hacer clic en el botón 'Crear base de datos' para continuar.

Su panel de control de cPanel ahora creará la nueva base de datos MySQL. Para poder usar esta base de datos necesitas crear un nombre de usuario MySQL.
Desplácese hasta la sección Usuarios de MySQL y proporcione un nuevo nombre de usuario y contraseña. Haga clic en el botón 'Crear usuario' para continuar.

A continuación, debe otorgar privilegios a este usuario recién creado para trabajar en la base de datos que creó anteriormente..
Desplácese hasta la sección 'Agregar usuario a la base de datos'. Seleccione su nombre de usuario MySQL y luego seleccione su base de datos recién creada.

Haga clic en el botón Agregar para continuar.
Cpanel ahora otorgará al usuario de MySQL privilegios completos en su base de datos recién creada.
Paso 4. Instalar WordPress
Ahora que todo está en su lugar, puede seguir adelante e instalar WordPress. Simplemente visite el directorio que creó anteriormente en un navegador web escribiendo la URL de esta manera:
http://example.com/your-subdirectory-name/
Esto abrirá el asistente de instalación de WordPress. Primero debe seleccionar el idioma para su sitio web de WordPress y hacer clic en el botón Continuar.

A continuación, se le pedirá que proporcione el nombre de la base de datos de WordPress, el nombre de usuario de la base de datos, la contraseña y el host. Ingrese los detalles de la base de datos y haga clic en el botón enviar.

WordPress ahora se conectará a su base de datos y verá un mensaje de éxito como este:

Haga clic en el botón 'Ejecutar la instalación' para continuar.
En la siguiente pantalla, se le solicitará que proporcione un título para su sitio web y elija un nombre de usuario, contraseña y dirección de correo electrónico de administrador..

Después de ingresar los detalles de su sitio web, haga clic en el botón 'Ejecutar instalación' para continuar.
WordPress ahora configurará su sitio web y le mostrará un mensaje de éxito:

Ahora puede seguir adelante e iniciar sesión en su nuevo sitio web de WordPress instalado en el subdirectorio.
Paso 5. Arreglar los enlaces permanentes
Si tiene una instalación de WordPress separada en el directorio raíz, los archivos .htaccess de su subdirectorio causarán conflicto. Esto dará lugar a 404 errores en su sitio web.
Para resolver esto, necesita editar el archivo .htaccess en su subdirectorio de instalación de WordPress. Reemplace el código dentro de su archivo .htaccess con el siguiente código:
# COMIENZO WordPress RewriteEngine On RewriteBase / your-subdirectory / RewriteRule ^ index \ .php $ - [L] RewriteCond% REQUEST_FILENAME! -F RewriteCond% REQUEST_FILENAME! -D RewriteRule. /your-subdirectory/index.php [L] # END WordPress
No olvide reemplazar / su subdirectorio / con su propio nombre de subdirectorio.
Esperamos que este artículo te haya ayudado a instalar WordPress en un subdirectorio. También puede querer ver nuestra guía paso a paso de WordPress SEO para principiantes..
Si le ha gustado este artículo, suscríbase a nuestros tutoriales en video del Canal de YouTube para WordPress. También puedes encontrarnos en Twitter y Facebook..


