Cómo instalar WordPress localmente en Mac usando MAMP
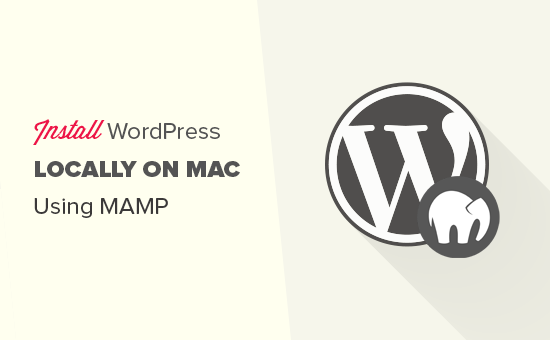
¿Quieres instalar WordPress localmente en Mac? Instalar WordPress en tu computadora te permite probar WordPress antes de comenzar un blog. En este artículo, le mostraremos cómo instalar WordPress localmente en Mac usando MAMP.
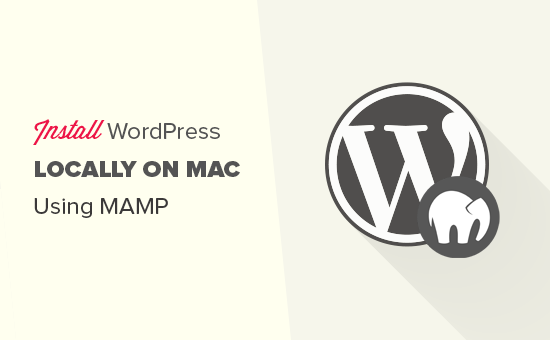
Propina: ¿No estás usando Mac? También tenemos un tutorial sobre cómo instalar WordPress localmente en Windows.
Cómo instalar MAMP en Mac
Lo primero que debe hacer es visitar el sitio web de MAMP y descargar MAMP. Una vez que finalice la descarga, deberá abrir el archivo descargado y arrastrar el archivo de imagen dentro de su carpeta de Aplicaciones. A continuación, simplemente siga las instrucciones en pantalla..

Después de la instalación, puede continuar y ejecutar MAMP desde el Aplicaciones »MAMP en tu ordenador.
Nota: MAMP también instala MAMP Pro (versión de pago), así que recuerde hacer clic en el derecho.
Antes de comenzar, le recomendamos que configure algunos ajustes para mejorar su experiencia MAMP. Puede hacerlo iniciando el menú Preferencias y luego cambiar a la pestaña de puertos.

Ingrese el puerto 80 para Apache y luego haga clic en el botón Aceptar.
Configurar Apache para usar el puerto 80 le permitirá acceder a sus sitios web locales desde http: // localhost en lugar de http: // localhost: 8888. Sin embargo, esto también significa que cada vez que inicie los servidores MAMP, deberá proporcionar la contraseña de administrador de su computadora.
El siguiente paso es configurar la carpeta raíz del documento. Esta será la carpeta donde creará y almacenará sus sitios web. De forma predeterminada, MAMP usa la carpeta / Aplicaciones / MAMP / htdocs /, pero puede cambiarlo a una ubicación más accesible.
En el cuadro de diálogo de preferencias, haga clic en la pestaña Servidor web y luego seleccione la carpeta donde desea almacenar sus sitios web. Lo ideal es que almacene cada uno de sus sitios web en una nueva carpeta dentro de la carpeta Documentos..

Puedes nombrar esta carpeta como quieras. Por ejemplo, htdocs, mywebsites, wpdev, etc. Por el bien de este artículo, lo llamaremos allwebsites.
Haga clic en OK para guardar sus cambios..
Instalando WordPress en Mac
Ahora que ha configurado MAMP, avancemos e instalemos WordPress en su computadora Mac.
Primero debe visitar el sitio web de WordPress.org para descargar una copia de WordPress. Después de descargar el archivo, necesitas descomprimirlo..
A continuación, copie la carpeta de wordpress dentro y péguela en la carpeta raíz de su documento MAMP. Puede cambiar el nombre de esta carpeta a cualquier cosa que desee (ejemplo: mysite, wpbeginner, etc.).
WordPress necesita una base de datos para almacenar todos los datos del sitio web, por lo que deberá crear una base de datos antes de instalar WordPress. No te preocupes, no es tan difícil como parece..
Simplemente haga clic en el Abrir página de inicio web Botón en la ventana de la aplicación MAMP. Se abrirá una nueva ventana del navegador donde debe hacer clic en Herramientas »phpMyAdmin desde la barra de menú superior.

phpMyAdmin es una aplicación basada en web que se utiliza para administrar bases de datos MySQL. En phpMyAdmin, debe hacer clic en Bases de datos y luego crear una nueva base de datos.
Puede asignar a esta base de datos el nombre que desee, pero escríbalo porque necesitará el nombre de la base de datos en el siguiente paso. Para este tutorial, lo llamaremos test_db..

Ahora que ha creado la base de datos, es hora de instalar WordPress.
Vaya a http: // localhost / mysite en una nueva pestaña del navegador. Si cambia el nombre de la carpeta de wordpress a otra cosa, entonces use ese nombre aquí.
Ahora verá el primer paso del asistente de instalación de WordPress pidiéndole que seleccione un idioma.

Seleccione el idioma en el que desea instalar WordPress y luego haga clic en el botón Continuar.
En la siguiente pantalla, WordPress le informará sobre la información que necesitará para completar la instalación. Haga clic en el botón 'Vamos' para avanzar..
A continuación, se le pedirá que ingrese la información de su base de datos de WordPress. Ya conoces el nombre de la base de datos del paso anterior. Para nombre de usuario y contraseña, necesita usar raíz. Para el host de la base de datos, necesita usar localhost.

Una vez que haya terminado, haga clic en el botón enviar para continuar.
WordPress ahora se conectará a su base de datos y creará un archivo de configuración para usted. Después de esto, le mostrará un mensaje de éxito. Haga clic en el botón 'Ejecutar la instalación' para continuar..
En la siguiente pantalla, WordPress le pedirá que proporcione información de su sitio web, elija un nombre de usuario y contraseña e ingrese una dirección de correo electrónico. Continúe, complete el formulario y luego haga clic en el botón Instalar WordPress.

WordPress ahora ejecutará la instalación, y verá un mensaje de éxito una vez que haya terminado.

Ahora puede seguir adelante e iniciar sesión en el sitio de WordPress instalado localmente en su computadora Mac.

Probar WordPress localmente en Mac
El propósito de una instalación local es ayudarte a probar WordPress o desarrollar un sitio web en tu computadora. Aquí hay algunas cosas que querrías probar.
- Encontrar temas perfectos de WordPress y darles una oportunidad..
- Prueba los complementos esenciales de WordPress localmente.
- Aprende la programación de WordPress creando tus propios complementos y temas.
Moviendo tu instalación local de WordPress al sitio web en vivo
Una vez que haya jugado con WordPress localmente, querrá moverlo a un sitio web en vivo. Esta es la única forma en que otros podrán ver su sitio web..
Para ello necesitarás un nombre de dominio y una cuenta de alojamiento web. Un nombre de dominio es la dirección de su sitio web en Internet, y el alojamiento web es donde se almacenan los archivos de su sitio web..
Recomendamos utilizar Bluehost. Son una de las compañías de alojamiento más grandes del mundo y un socio de alojamiento de WordPress recomendado oficialmente.
Afortunadamente, están ofreciendo a los usuarios de WPBeginner un descuento en alojamiento y un nombre de dominio gratis. Básicamente, puedes comenzar por $ 2.75 por mes.
→ Haga clic aquí para reclamar esta oferta exclusiva de Bluehost ←
Una vez que haya adquirido el alojamiento, consulte nuestro artículo sobre cómo hacer un sitio web para instalar WordPress.
Si ya construyó un sitio web completo en su host local, puede seguir adelante y seguir nuestra guía sobre cómo mover WordPress del servidor local al sitio en vivo..
Esperamos que este artículo te haya ayudado a aprender cómo instalar WordPress localmente en Mac usando MAMP. También es posible que desee ver los tipos de sitios web que puede crear con WordPress.
Si le ha gustado este artículo, suscríbase a nuestros tutoriales en video del Canal de YouTube para WordPress. También puedes encontrarnos en Twitter y Facebook..


