Cómo instalar WordPress en Amazon Web Services
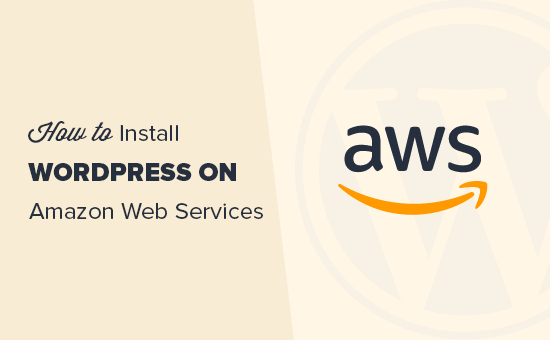
Recientemente, uno de nuestros lectores nos pidió que explicáramos cómo instalar WordPress en Amazon Web Services (AWS). A menudo reservado para proyectos más grandes, Amazon Web Services es una poderosa plataforma de computación en la nube que le permite a cualquier persona aprovechar el poder de la infraestructura superior de Amazon con un sistema de pago por uso. En este artículo, le mostraremos cómo instalar WordPress en los servicios web de Amazon.
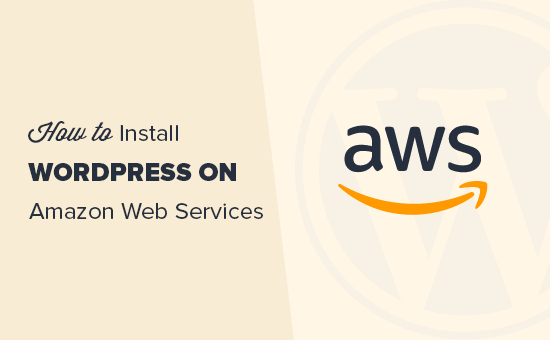
Nota: Si está iniciando un sitio web, le recomendamos que utilice una de las soluciones más sencillas de nuestra guía de cómo instalar WordPress..
Hemos dividido este artículo en dos métodos. El primer método es un proceso manual que es muy técnico y complicado. El segundo método es una solución más fácil para los principiantes porque le permite usar la infraestructura de AWS pasando por una solución de alojamiento de WordPress administrada y preferida..
- Instalar manualmente WordPress en AWS
- Instale WordPress en AWS a través de Managed Hosting Solution
Método 1. Crear una instalación de WordPress personalizada en AWS
Lo primero que debe hacer es visitar el sitio web de Amazon Web Services. Puede crear una cuenta gratuita, pero deberá ingresar la información de la tarjeta de crédito. Amazon verificará su identidad enviando un cargo de $ 1 a su tarjeta.
Una vez que se verifica su cuenta, debe iniciar sesión en su consola de AWS y hacer clic en el menú 'Servicios'. En la sección de cómputo, debe seleccionar EC2 para continuar.

EC2 es la plataforma de computación en la nube de AWS que le permite crear máquinas virtuales y ejecutar aplicaciones web como WordPress. Para obtener más detalles sobre qué es una máquina virtual, lea nuestra guía sobre qué es un VPS y si lo necesita..
A continuación, haga clic en el botón 'Iniciar instancia' para iniciar y configurar sus ajustes de instancia.

Deberá seleccionar una imagen de máquina de Amazon. Estas son pilas de software preconfiguradas que puede instalar con un solo clic.
Debajo de 'AWS Marketplace' busque WordPress y luego seleccione 'WordPress by Bitnami'.

Ahora verá una ventana emergente de precios donde simplemente debe hacer clic en el botón Continuar.
En la siguiente pantalla, se le pedirá que elija un tipo de instancia. Puede seguir adelante y seleccionar el nivel libre de td.micro y luego hacer clic en el botón 'Configurar detalles de instancia'.

En la siguiente pantalla, no necesitas cambiar nada. Simplemente haga clic en 'Siguiente: Agregar almacenamiento' y luego haga clic en los botones 'Siguiente: Agregar etiquetas'.
Ahora vamos a ingresar un nombre para esta instancia como una etiqueta. Haga clic en el botón Agregar etiqueta e ingrese 'Nombre' como clave y 'MyWordPress' como valor.

Haga clic en el botón 'Revisar y lanzar' para continuar.
Ahora se le presentará un resumen de la configuración de su instancia de EC2. Haga clic en el botón 'Iniciar' para iniciar su instancia.

A continuación, se le pedirá que seleccione las teclas de par. Debe seleccionar 'Continuar sin un par de claves' y luego marcar la casilla debajo de él.

Después de eso, haga clic en el botón de instancias de inicio para almacenar su configuración e iniciar su instancia de EC2.
AWS ahora mostrará un mensaje de éxito. Haga clic en el botón 'Ver instancias' en la esquina inferior derecha de la pantalla.
Ahora podrás ver tu instancia de WordPress ejecutándose.

Para probar su sitio de WordPress, necesita localizar su dirección IP pública. Puede encontrarlo en la columna IP pública de IPV4 junto a su instancia.

Ahora puede copiar esta dirección IP e ingresarla en la barra de direcciones de una nueva pestaña del navegador para ver su sitio web. Podrás ver tu sitio de WordPress con el tema predeterminado.

Para visitar el área de administración de WordPress, simplemente agregue / wp-admin / junto a la dirección IP pública de su sitio, como esto:
http://18.191.114.246/wp-admin
Ahora verá la página de inicio de sesión predeterminada de WordPress.

Sin embargo, deberá conocer el nombre de usuario y la contraseña para acceder al área de administración..
Puede obtenerlo volviendo a su consola EC2 y haciendo clic en el botón 'Acciones' y luego seleccionando Configuración de instancia »Obtener registro del sistema.
Esto abrirá un archivo de registro en una ventana emergente con mucho texto. Deberá desplazarse hacia abajo hacia la parte inferior, y encontrará una línea con "Configuración de la contraseña de usuario de Bitnami a" rodeada de signos ##. También verá el nombre de usuario predeterminado establecido por la aplicación.

Ahora puede copiar el nombre de usuario / contraseña e ingresarlo en la pantalla de inicio de sesión de su sitio de WordPress.
Enhorabuena, ha instalado WordPress correctamente en los servicios web de Amazon. Sin embargo, solo se puede acceder a su sitio web utilizando la dirección IP.
Si desea apuntar un nombre de dominio a su instalación de AWS WordPress, entonces deberá conectar su nombre de dominio a los servidores DNS de AWS.
Vea nuestra guía paso a paso sobre cómo registrar un nombre de dominio..
Una vez que haya registrado su nombre de dominio, estará listo para agregarlo a su instancia de AWS.
Agregue un nombre de dominio a su sitio de WordPress en los servicios web de Amazon
Primero, vaya al panel de control de instancias de EC2 y luego, desde la columna izquierda, haga clic en 'Elastic IPS' en la sección 'Red y seguridad'.

A continuación, haga clic en el botón 'Asignar nueva dirección' para continuar.
Se le preguntará cómo desea utilizar la dirección IP. Simplemente haga clic en el botón Asignar para continuar.
AWS ahora creará una nueva IP elástica para su instancia de WordPress EC2. Verá su dirección IP en una tabla. Simplemente seleccione la fila de la dirección IP y luego seleccione 'Asociar dirección' debajo del botón 'Acciones'.

En la siguiente pantalla, seleccione su instancia de WordPress del menú desplegable y haga clic en el botón Asociar.

Ahora verá su Elastic IP en la tabla. Continúe, copie la dirección IP y péguela en un editor de texto como Notepad. Lo necesitaremos en el siguiente paso..

A continuación, debe hacer clic en el menú 'Servicios' en la parte superior y buscar 'Route53'. Este es el servicio de administración de DNS de los servicios web de Amazon que le permite enrutar el tráfico a su instancia de EC2.

En la página siguiente, haga clic en el botón 'Comenzar ahora' en la sección de administración de DNS.

Esto te llevará a la sección de zonas alojadas. Continúa y haz clic en el botón 'Crear zona alojada'.

A continuación, debe agregar su nombre de dominio y hacer clic en el botón crear para agregarlo a una zona alojada.

Una vez que haya agregado su dominio a una zona alojada, haga clic en el botón 'Crear conjunto de registros'. Ahora necesita ingresar www junto al campo 'Nombre'. Ingrese la IP elástica que copió anteriormente en el campo 'Valor' y luego haga clic en el botón crear.

El registro A ahora se agregará a su zona hospedada junto con su nombre de dominio. Desde la columna de la izquierda, debe copiar las líneas en el campo NS. Estas son las direcciones del servidor de nombres que necesitará en el siguiente paso.
Ahora debe ir al sitio web de registro de su nombre de dominio y editar la configuración de su nombre de dominio. Las capturas de pantalla a continuación pueden variar de su proveedor, pero las instrucciones básicas son similares para cada proveedor..
En la configuración de los servidores de nombres DNS de su dominio, ingrese las direcciones de los servidores de nombres que copió anteriormente.

No olvides guardar tus cambios. Ahora puede visitar el nombre de dominio que agregó y lo llevará a su sitio de WordPress en Amazon Web Services.
Nota: los cambios de DNS pueden tardar algún tiempo en hacerse efectivos.
Método 2. Uso de los servicios web de Amazon a través del hospedaje administrado de WordPress
Como puede haber notado, la configuración de una instalación personalizada de WordPress en los servicios web de Amazon es un proceso muy técnico y complicado..
La infraestructura de computación en la nube proporcionada por los servicios web de Amazon es una solución de pago por uso. Esto significa que los picos de tráfico aumentarán significativamente su factura de alojamiento. Sin mencionar que aún será responsable de administrar sus propios servicios, lo cual es solo un trabajo adicional.
Una forma más fácil de usar WordPress en los servicios web de Amazon sin ningún problema es mediante el uso de un proveedor de alojamiento de WordPress administrado.
Recomendamos utilizar el motor WP. Ejecutan parte de su plataforma de alojamiento en la infraestructura de AWS, y no tiene que preocuparse por los picos de tráfico, la administración del servidor o el mantenimiento de WordPress.
Otra gran alternativa es Pagely, un proveedor de alojamiento de WordPress gestionado premium. También ejecutan su plataforma en Amazon Web Services y ofrecen un entorno de WordPress sin complicaciones para hacer crecer su negocio..
Esperamos que este artículo le haya ayudado a aprender cómo instalar WordPress en los servicios web de Amazon. También puede consultar nuestra guía definitiva para mejorar la velocidad y el rendimiento de WordPress con instrucciones paso a paso..
Si le ha gustado este artículo, suscríbase a nuestros tutoriales en video del Canal de YouTube para WordPress. También puedes encontrarnos en Twitter y Facebook..


