Cómo actualizar manualmente WordPress usando FTP
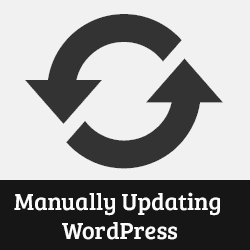
WordPress puede actualizarse automáticamente a una nueva versión secundaria sin la intervención del usuario. Para actualizaciones importantes, WordPress muestra una notificación de que hay una actualización disponible y un usuario puede iniciar la actualización simplemente haciendo clic en un botón. Sin embargo, a veces puede encontrarse con una situación en la que no es posible actualizar desde el área de administración de WordPress. En este artículo, le mostraremos cómo actualizar WordPress manualmente usando un cliente FTP.
Video Tutorial
Suscribirse a WPBeginnerSi no te gusta el video o necesitas más instrucciones, continúa leyendo.
Preparación de su sitio para la actualización
Lo primero que debes hacer siempre antes de cualquier actualización es hacer una copia de seguridad de WordPress. Si no tiene acceso al área de administración de WordPress, todavía puede hacer una copia de seguridad de WordPress manualmente..
Después de la copia de seguridad, debe descargar una copia nueva del último software de WordPress de WordPress.org a su escritorio y extraer el archivo zip. Dentro del archivo zip, encontrará una carpeta llamada wordpress.
Si aún no tiene un cliente FTP instalado en su computadora, entonces necesita descargar e instalar un cliente FTP. Recomendamos usar Filezilla porque es gratuito y funciona tanto en Windows como en Mac.
Sube archivos de WordPress usando FTP
Conéctese a su sitio web utilizando su cliente FTP. Vea nuestra guía sobre cómo usar FTP para cargar archivos a WordPress.
Una vez que se haya conectado a su sitio web utilizando un cliente FTP, vaya al directorio raíz de su sitio web. Ahora sube todos los archivos dentro wordpress carpeta desde su escritorio al directorio raíz de su sitio web.

Su cliente FTP comenzará a cargar archivos desde su PC a su servidor de alojamiento web. Durante el proceso de actualización, su cliente FTP le pedirá que el nombre de archivo ya existe en el directorio de destino, elija una acción. Seleccionar Exagerar y luego marque la casilla siempre usa esta acción.

Actualización de la base de datos de WordPress
Una nueva versión de WordPress puede incluir cambios en la base de datos de WordPress. Esto requeriría una actualización de la base de datos. Una vez que haya cargado todos los archivos a su sitio web, simplemente vaya a su área de administración de WordPress. WordPress ahora le mostrará una notificación de actualización de base de datos requerida.

Simplemente haga clic en Actualizar la base de datos de WordPress botón para proceder. WordPress le mostrará un mensaje de éxito después de actualizar su base de datos.
Eso es todo. Has actualizado correctamente WordPress manualmente a la última versión..
Recuerde, siempre debe mantener WordPress actualizado a la última versión. Esperamos que esta guía le haya ayudado a actualizar manualmente WordPress en su sitio. Para comentarios y preguntas, por favor deje un comentario a continuación.


