Cómo configurar CloudFlare Free CDN en WordPress
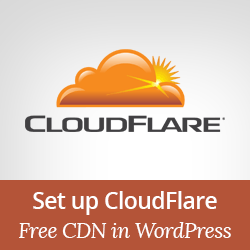
La velocidad de la página es un elemento crucial para determinar las clasificaciones de los motores de búsqueda de su sitio web. Sin mencionar, los sitios web lentos conducen a una mala experiencia de usuario. Nuestros usuarios nos preguntan a menudo cómo se carga WPBeginner tan rápido. La respuesta es simple, usamos W3 Total Cache y MaxCDN. Sin embargo, algunos de nuestros usuarios nos dijeron que no pueden pagar MaxCDN. En este artículo, le mostraremos cómo configurar el CDN GRATUITO de CloudFlare en WordPress.
¿Qué es CloudFlare??
CloudFlare es básicamente un Firewall de aplicaciones web, un servidor proxy distribuido y una red de entrega de contenido (CDN). Optimiza su sitio web al actuar como un proxy entre los visitantes y su servidor, lo que ayuda a proteger su sitio web contra ataques DDoS.
Ofrecen un plan básico gratuito adecuado para sitios web pequeños y blogs. También ofrecen planes pagados a partir de $ 20 por mes..

Cuál es la diferencia entre MaxCDN y CloudFlare
MaxCDN y CloudFlare son servicios muy diferentes en realidad. Si bien MaxCDN se enfoca en servir su contenido a través de su CDN, CloudFlare se enfoca más en la seguridad y el control de spam..
Ambos utilizan diferentes tecnologías para servir contenido a través de sus redes. MaxCDN sirve contenido del DNS de su sitio utilizando zonas de tracción. CloudFlare, por otro lado, sirve contenido a través de su propio DNS, y se le pide que cambie el DNS de su sitio para que apunte a sus servidores.
CloudFlare actúa como un proxy entre usted y los visitantes de su sitio, lo que significa que usted renuncia al control, mientras que MaxCDN actúa como un proxy inverso, lo que significa que usted tiene todo el control.
CloudFlare es mejor para optimizar las velocidades de su página al evitar que su sitio tenga robots malintencionados, atacantes y rastreadores sospechosos. MaxCDN es mejor para mejorar sus velocidades al servir su contenido estático a través de sus servidores ubicados en todo el mundo.
Contras de usar CloudFlare
Los usuarios que prueban CloudFlare han informado que a pesar de que ayuda a los tiempos de carga de la página, la diferencia no es significativa.
También hay quejas de los usuarios de que CloudFlare impide que algunos de sus visitantes legítimos accedan a su sitio web. En su lugar, muestra una página captcha a los visitantes para demostrar que son usuarios legítimos. Esto crea una mala experiencia para los visitantes por primera vez que nunca pueden volver a visitar el sitio.
Cómo configurar CloudFlare para su sitio de WordPress
Antes de implementar CloudFlare para mejorar la velocidad de su sitio web, asegúrese de que no sea su proveedor de alojamiento web lo que lo está desacelerando. Si cree que podría ser su proveedor de alojamiento web, entonces quizás debería considerar primero cambiar a un mejor proveedor de alojamiento de WordPress. Si va a utilizar CloudFlare, le recomendamos BlueHost. Son uno de los socios oficiales de CloudFlare y uno de los proveedores de alojamiento recomendados por WordPress..
Para configurar CloudFlare, lo primero que debe hacer es registrarse para obtener una cuenta. Visite el sitio web de CloudFlare y haga clic en el enlace de registro.

Proporcione la información requerida, y luego haga clic en 'Crear cuenta ahora' botón. En el siguiente paso, ingrese la url de su sitio web.

CloudFlare ahora escaneará su sitio web. Esto tomará alrededor de 60 segundos y durante este tiempo se le mostrará un video informativo sobre cómo funciona CloudFlare y cómo procederá con la configuración. Te recomendamos que veas este video. Una vez finalizado el escaneo, debe hacer clic en el botón Continuar para continuar con la configuración.

Después de la exploración, CloudFlare le mostrará una lista de todos los registros DNS que encontraron sus sistemas. Esto incluirá sus subdominios también. Los registros DNS que desea que pasen a través de CloudFlare tendrán un ícono de nube naranja. Los registros DNS que omitirán CloudFlare tendrán un icono de nube gris. Debe revisar la lista para asegurarse de que su dominio principal, el subdominio www, esté activo en CloudFlare con un ícono de nube naranja.

CloudFlare también agregará subdominios FTP y SSH para usted. Si usó su nombre de dominio para conectarse a FTP o SSH, a partir de ahora usará ftp.yourdomain.com para FTP, y ssh.yourdomain.com para SSH ... Los nuevos subdominios no pasarán por CloudFlare.
Si tiene algún subdominio que le gustaría pasar a través de CloudFlare, puede configurarlo aquí.
Una vez que esté satisfecho con los registros DNS, debe hacer clic en 'He añadido todos los registros que faltan, continuar' botón para continuar con la configuración.

En la siguiente pantalla, se le pedirá que elija una configuración de plan, rendimiento y seguridad.
Si usa SSL en su sitio web, es importante recordar que SSL no funcionará con el servicio GRATUITO de CloudFlare. Deje el resto de las opciones a su configuración predeterminada y haga clic en el botón Continuar para continuar..
En el siguiente y último paso de su configuración, CloudFlare le pedirá que actualice sus servidores de nombres. Se le pedirá que cambie sus servidores de nombres y los señale a los servidores de nombres de CloudFlare.
Cambiando los servidores de nombres a CloundFlare
Darse cuenta: Cambiar el servidor de nombres puede tardar un tiempo en propagarse por todo Internet. Es posible que durante este tiempo su sitio web sea inaccesible para algunos usuarios..
Para cambiar los servidores de nombres para su dominio y apuntar a los servidores de nombres de CloudFlare, debe iniciar sesión en su cuenta de alojamiento. Dado que la mayoría de los hosts web proporcionan cPanel para administrar las cuentas de alojamiento, le proporcionaremos instrucciones sobre cómo cambiar sus servidores de nombres usando cPanel. Sin embargo, si su proveedor de alojamiento web no tiene cPanel, debe solicitarles instrucciones..
Una vez que haya iniciado sesión en el panel de control de cPanel, desplácese hasta la sección Dominios y haga clic en el Administrador de dominios.

En la siguiente pantalla, se le pedirá que elija el nombre de dominio que desea editar. Una vez que seleccione el nombre de dominio que desea editar, se le mostrarán las opciones de edición disponibles para ese dominio. Tienes que hacer clic en la pestaña Servidores de nombres.

Debe seleccionar Usar servidores de nombres personalizados e ingresar los servidores de nombres proporcionados por CloudFlare en los cuadros a continuación.
Después de eso, debe volver a la página de configuración de CloudFlare y hacer clic en el botón "He actualizado mis servidores de nombres, continuar" para finalizar la configuración..
Eso es todo, su sitio web ahora está servido y optimizado por CloudFlare.
Nota: las capturas de pantalla anteriores son de la cuenta de Bluehost. La configuración de su servidor de nombres puede ser diferente si está utilizando un proveedor de alojamiento diferente.
Esperamos que este artículo le haya ayudado a agregar el servicio de CDN GRATUITO de CloudFlare a su sitio de WordPress. Si le gustó este artículo, considere suscribirse a nuestro canal de YouTube.


