Cómo desinstalar y reinstalar WordPress
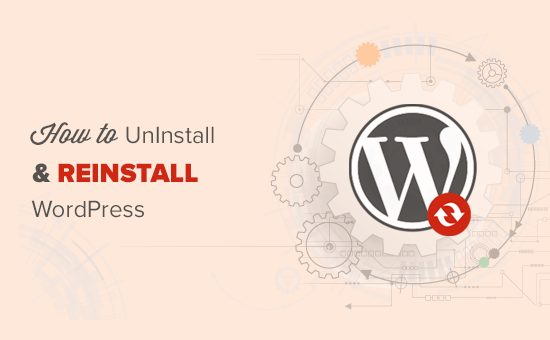
Recientemente, uno de nuestros usuarios nos preguntó cómo pueden desinstalar y volver a imprimir WordPress. Reinstalar WordPress puede resolver problemas cuando fallan todas las demás sugerencias de solución de problemas. En este artículo, le mostraremos cómo desinstalar y reinstalar WordPress de forma segura sin perder sus datos o SEO.
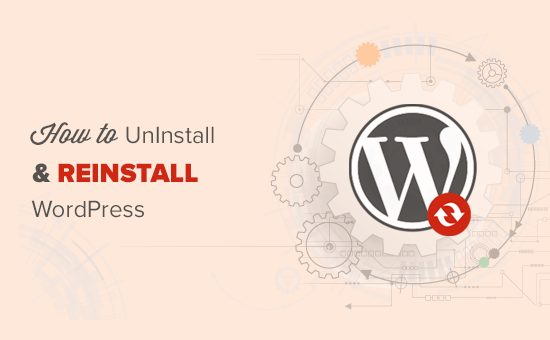
¿Cuándo necesitas reinstalar WordPress??
Reinstalar WordPress nunca debería ser la primera opción. Los errores más comunes de WordPress son fáciles de reparar, y esto le ahorrará la molestia de reinstalar WordPress.
Si no puede descubrir la causa de un problema, siga las instrucciones de nuestra guía de solución de problemas de WordPress. Le ayudará a identificar el problema y encontrar una solución..
En el caso de un sitio de WordPress pirateado, puede probar los consejos de nuestra guía sobre cómo limpiar un sitio de WordPress pirateado..
Si todo lo demás falla, entonces la desinstalación y reinstalación de una copia nueva de WordPress se puede usar como último recurso.
Paso 0. Crear una copia de seguridad de emergencia
Antes de hacer nada, primero debe crear una copia de seguridad completa de su sitio de WordPress existente. Puedes usar un complemento de copia de seguridad de WordPress para hacer esto. Asegúrese de almacenar sus archivos de respaldo en su computadora o en un servicio de almacenamiento en la nube como Google Drive o Dropbox.
No usaremos esta copia de seguridad para reinstalar WordPress, pero es bueno tenerla en caso de que algo salga mal..
Paso 1. Exporta tu contenido de WordPress
Lo primero que debe hacer es exportar el contenido de WordPress creando un archivo de exportación de WordPress. Este archivo contendrá todas sus publicaciones, páginas, categorías, etiquetas y comentarios..
Restaurar un sitio de WordPress usando este archivo de exportación le permite omitir los datos creados por los complementos de WordPress.
Aquí es cómo crearía un archivo de exportación de WordPress.
Primero, inicie sesión en su área de administración de WordPress y luego vaya a Herramientas »Exportar página. Seleccione todo el contenido y luego haga clic en el botón 'Descargar archivo de exportación'.

Si tiene muchos usuarios registrados en su sitio web, es posible que también desee exportarlos. Vea nuestra guía sobre cómo importar / exportar usuarios fácilmente en WordPress.
Paso 2. Descargar la carpeta wp-content
Todos sus temas, complementos, imágenes y cargas de WordPress se almacenan en el / wp-content / carpeta en su sitio web.
Descarguemos este contenido a su computadora, para que pueda usarlo más adelante para reinstalar WordPress.
Conéctese a su sitio de WordPress usando un cliente FTP o Administrador de archivos en cPanel. Una vez conectado, seleccione la carpeta wp-content y descárguela a su computadora.

Después de descargar la carpeta wp-content, está listo para desinstalar WordPress.
Paso 3. Desinstalar WordPress correctamente
Para desinstalar WordPress, necesita conectarse a su sitio de WordPress utilizando un cliente FTP o Administrador de archivos en cPanel. Entonces necesitas borrar todos los archivos de WordPress.
Realmente no necesitas eliminar tu base de datos de WordPress. La mayoría de las compañías de alojamiento de WordPress le permiten crear tantas bases de datos y nombres de usuario como necesite.
En lugar de eliminar la base de datos existente, puede crear una nueva con un nuevo nombre de usuario y contraseña.
Para crear una nueva base de datos, debe iniciar sesión en su cuenta de cPanel y hacer clic en el icono Bases de datos MySQL.

Esto te llevará a la página de agregar nueva base de datos.
Primero, debe ingresar un nombre para su nueva base de datos y hacer clic en el botón crear base de datos.

Después de eso, desplácese hacia abajo para agregar la sección 'Usuarios de MySQL' y agregar un nuevo usuario. Deberá ingresar un nombre de usuario y contraseña, y luego hacer clic en el botón 'Crear usuario'.

Ahora necesita agregar el usuario a la base de datos que creó anteriormente. Desplácese hasta la sección 'Agregar usuario a la base de datos' y luego seleccione el nombre de usuario y la base de datos que creó anteriormente.

Haga clic en el botón 'Agregar' para continuar.
Su nueva base de datos está lista para ser utilizada cuando reinstale WordPress.
Ahora que ha desinstalado WordPress correctamente, veamos cómo reinstalarlo y restaurar su sitio web..
Paso 4. Nueva instalación de WordPress
Necesita descargar una copia nueva de WordPress desde el sitio web WordPress.org.

Después de descargar WordPress, debes descomprimir el archivo de descarga..
Encontrarás una carpeta de WordPress dentro de ella. Abra la carpeta de WordPress, y verá todos los archivos de WordPress.
Ahora, necesita cargar estos archivos a su sitio web utilizando un cliente FTP.

Después de cargar los archivos de WordPress, siga adelante y visite su sitio web. WordPress ahora le pedirá que ingrese la información de su base de datos.

Debe ingresar el nombre de la base de datos, el nombre de usuario y la contraseña que creó anteriormente. Su información de host será probablemente localhost.
Una vez que haya terminado de completar la información, haga clic en el botón enviar para continuar.
WordPress ahora intentará conectarse a su base de datos. Tras una conexión exitosa, le mostrará un mensaje de éxito. Ahora puede hacer clic en el botón 'Ejecutar instalación' para continuar.

En el siguiente paso, WordPress le pedirá que proporcione información de su sitio como el título del sitio, la descripción, la dirección de correo electrónico del administrador y la contraseña.

Después de completar la información, haga clic en el botón 'Instalar WordPress' para continuar.
WordPress ahora terminará la instalación. Continúe e inicie sesión en el área de administración de WordPress con el nombre de usuario y la contraseña que ingresó anteriormente.
Una vez que haya iniciado sesión en WordPress, debe eliminar el contenido predeterminado.
Dirígete a Publicaciones y elimina la publicación "Hola mundo". Visite la sección 'Comentarios' y elimine el comentario predeterminado. Por último, ve a Páginas y borra la página de muestra..
Has reinstalado exitosamente una copia nueva de WordPress.
Ahora sigamos restaurando tu contenido..
Paso 5. Restaurar subidas, imágenes y tema
Primero, deberá restaurar sus cargas, imágenes y temas ubicados dentro de la carpeta wp-content que descargó anteriormente..
Para hacerlo, necesita conectarse a su sitio web utilizando un cliente FTP y dirigirse a / wp-content / folder.
A continuación, debe seleccionar la / wp-content / uploads / Carpeta de tu computadora y subirla a tu sitio web..

Si ha realizado cambios en su tema de WordPress o en sus archivos de temas secundarios, puede cargarlos ahora. Sus carpetas de temas se encuentran en la carpeta / wp-content / themes /.
Paso 6. Importar contenido
Ahora importemos tus publicaciones, páginas, categorías, etiquetas y otros contenidos..
Primero, tienes que ir a Herramientas »Importar página y luego haga clic en el enlace 'Instalar ahora' en WordPress.

WordPress ahora descargará e instalará el importador de WordPress. Después de eso, debe hacer clic en el enlace 'Ejecutar importador'.
Esto lo llevará a la página del importador de WordPress, donde debe hacer clic en el botón 'Elegir archivo' y luego seleccionar el archivo XML que descargó durante nuestro paso 1.

Haga clic en el botón 'Cargar archivo e importar' para continuar.
WordPress le preguntará si desea crear nuevos autores y asignarles las publicaciones o si desea asignar todas las publicaciones a su cuenta de usuario actual.

Si es un sitio de WordPress de un solo autor, entonces puedes asignarte todas las publicaciones. De lo contrario, no hacer nada y WordPress importará a los autores..
También debe asegurarse de marcar la casilla debajo de 'Importar adjuntos'. Esto permitirá a WordPress importar correctamente las imágenes de su carpeta / wp-content / uploads / a la biblioteca de medios de WordPress.
Continúa y haz clic en el botón Enviar para continuar..
WordPress ahora comenzará a importar contenido desde el archivo XML a su nueva instalación de WordPress.
Una vez finalizado, podrás ver tu contenido visitando tu sitio web..
Paso 7. Instalar los complementos de WordPress (uno por uno)
Después de importar con éxito el contenido a su sitio de WordPress reinstalado, puede continuar con la instalación de complementos.
Deberá instalar todos los complementos uno por uno y luego activarlos. Es posible que necesite configurar complementos manualmente para ajustar su configuración.
Eso es todo, has desinstalado y reinstalado WordPress con éxito. Ahora puede revisar su sitio web y configurar las cosas como estaban antes, como los menús de navegación, los widgets de la barra lateral, el formulario de contacto y más.
Esperamos que este artículo te haya ayudado a aprender cómo desinstalar y reinstalar WordPress. También puede ver nuestra última guía de seguridad paso a paso de WordPress..
Si le ha gustado este artículo, suscríbase a nuestros tutoriales en video del Canal de YouTube para WordPress. También puedes encontrarnos en Twitter y Facebook..


