Metadatos de imagen 101 - Título, título, texto alternativo y descripción
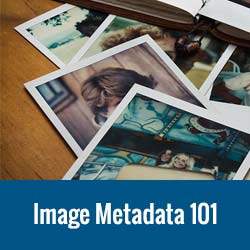
WordPress viene con capacidad incorporada para agregar información meta a sus imágenes. Estos metadatos facilitan la búsqueda de imágenes para los administradores, y es igualmente útil para los usuarios y los motores de búsqueda. Los metadatos también ayudan a los usuarios con discapacidades visuales a comprender las imágenes y lo que intenta transmitir. En este artículo, le mostraremos cómo usar metadatos de imágenes como título, título, texto alternativo y descripción para hacer que sus imágenes sean más útiles y optimizadas..

Por qué los metadatos de imagen son importantes?
Muchos principiantes a menudo simplemente suben imágenes a sus publicaciones. A pesar de que cumple su función, estas imágenes no están optimizadas para los motores de búsqueda, los usuarios y la administración del sitio web..
Los metadatos son texto adicional que puede agregar a sus imágenes. Este texto ayuda a los motores de búsqueda a aprender de qué se trata su imagen, para que puedan mostrar la imagen cuando alguien busque esas palabras..
Lo mismo ocurre con sus usuarios, los metadatos de imágenes como el texto alternativo, la descripción y los subtítulos pueden ayudarlos a aprender más sobre la imagen. Puede usar estos campos para proporcionar historias de fondo para sus fotos y hacerlas más interesantes para sus usuarios.
Los metadatos de imágenes también ayudan a los usuarios con discapacidades visuales que pueden usar sus lectores de pantalla y aprender lo que muestra su imagen..
En resumen, los metadatos de imágenes hacen que sus imágenes sean más interesantes, informativas, de búsqueda y útiles..
Cómo agregar metadatos de imagen
Al cargar una imagen con el cargador de medios, WordPress le pedirá que ingrese los detalles del archivo adjunto. Estos datos adjuntos constituyen la parte más importante de los metadatos de imagen..

Título del archivo adjunto - El campo de título en los detalles del archivo adjunto le permite proporcionar un título a su imagen. Este título es usado internamente por WordPress para ordenar las imágenes en la biblioteca de medios.
Imagen alt texto - El texto alternativo o texto alternativo es un campo obligatorio según las especificaciones de los estándares HTML. Se muestra cuando el navegador de un usuario no puede localizar una imagen. Los motores de búsqueda como Google utilizan la etiqueta alt como factor de clasificación en los resultados de búsqueda de imágenes. Vea nuestra guía sobre cuál es la diferencia entre el texto alternativo de la imagen y el título de la imagen en WordPress.
Descripción - Este texto se puede mostrar en la página de adjuntos de su imagen. Puede ingresar toda la información que desee en el campo de descripción. Aquí puede ver la historia detrás de una fotografía, cómo tomó la fotografía o cualquier otra cosa que desee compartir. Incluso puedes añadir enlaces en el campo de descripción..
Subtítulo - Este es el texto que desea mostrar con su imagen. Dependiendo de su tema, se mostrará dentro del borde de la imagen o fuera de la imagen. Vea nuestra guía sobre cómo agregar subtítulos a las imágenes en WordPress.
Otros metadatos de imagen
Además de los datos adjuntos que puede ingresar, WordPress almacena automáticamente otra información útil acerca de su imagen. Esto incluye la resolución de la imagen, el tamaño del archivo de la imagen, las miniaturas generadas para la imagen, los datos exif obtenidos de la imagen, etc..
Dependiendo de su tema de WordPress, parte de esta información aparecerá en su página de adjuntos. Por ejemplo, la información de resolución de imagen original de los temas de Twenty Thirteen and Twenty Fourteen se muestra en la página adjunta.
Los usuarios que editan cómodamente los temas de WordPress pueden modificar la plantilla de archivos adjuntos a través de un tema secundario y mostrar información adicional de metadatos en la página.
Cómo se almacenan los metadatos de imagen en WordPress?
Antes de mostrarle cómo mostrar los metadatos de imágenes en su tema de WordPress, expliquemos cómo se almacenan los metadatos de imágenes en WordPress.
Las imágenes y otras cargas se almacenan como archivos adjuntos en WordPress. El archivo adjunto es uno de los tipos de publicación de WordPress predeterminados. Se maneja de la misma manera que cualquier otro tipo de publicación..
El título de la imagen se almacena como post_título, la descripción se almacena como post_content, y el título se almacena como post_excerpt en la tabla de publicaciones de su base de datos de WordPress.
El resto de los metadatos van a la tabla postsmeta de su base de datos de WordPress. Esto incluye el tamaño de los archivos, la ubicación, los tamaños y los datos exif incrustados en la imagen.
Visualización de metadatos de imagen adjunta en WordPress
Puede mostrar metadatos de imágenes adicionales en WordPress editando sus archivos de tema en un tema secundario.
WordPress primero busca las plantillas de tipo mime de adjuntos como imagen.php, video.php, aplicacion.php. Temas de WordPress predeterminados como Twenty Thirteen and Twenty Fourteen utilizan imagen.php Para manejar la visualización de archivos adjuntos de imagen..
WordPress luego busca attachment.php, o single-attachment.php plantillas. Si no encuentra ninguna de estas plantillas, entonces usa single.php Plantilla para mostrar la página adjunta de la imagen. Vea nuestra guía sobre cómo crear una plantilla de adjuntos única personalizada en WordPress.
Copie la plantilla que desea editar en el directorio de temas secundarios. En este ejemplo, estamos usando Twenty Thirteen tema y edición imagen.php modelo. Agregue este código a su plantilla donde desea mostrar los metadatos de la imagen.
Publicar Contenido; ?> "; echo" Crédito: ". $ meta [image_meta] [crédito]."
"; echo" Cámara: ". $ meta [image_meta] [cámara]."
"; echo" Distancia focal: ". $ meta [image_meta] [focal_length]".
"; echo" Aperture: ". $ meta [image_meta] [aperture]."
"; echo" ISO: ". $ meta [image_meta] [iso]."
"; echo" Velocidad del obturador: ". $ meta [image_meta] [shutter_speed]."
"; $ timestamped = $ meta [image_meta] [created_timestamp]; $ created_timestamp = date (" F j, Y, g: i a,, timestamped); echo "Time Stamp:". $ created_timestamp. "
"; echo" Copyright: ". $ meta [image_meta] [copyright];?>
Tenga en cuenta que los valores de image_meta son datos exif incrustados con fotos tomadas por cámaras digitales, teléfonos inteligentes y tabletas. Si está cargando imágenes tomadas con su propia cámara, es probable que tenga esta información incrustada en sus fotos. Consulte nuestra guía sobre cómo agregar etiquetas de fotos exif en WordPress.

Si no desea que la gente deje comentarios en las páginas de archivos adjuntos, puede deshabilitar los comentarios en las páginas de archivos adjuntos.
Nota: no es necesario que tengas páginas adjuntas de imágenes. Puede agregar metadatos de imágenes en los detalles del archivo adjunto y simplemente insertar la imagen en sus publicaciones. También puedes deshabilitar completamente las páginas adjuntas de imágenes en WordPress..
Agregar campos personalizados a metadatos de imagen en WordPress
Dado que las imágenes se almacenan como archivos adjuntos, que es un tipo de publicación, esto significa que también pueden tener campos personalizados. Usando campos personalizados, puede agregar cualquier metadatos adicionales que desee agregar a sus imágenes.
Supongamos que desea agregar información de nombre de fotógrafo y URL de fotógrafo a sus imágenes. Copie y pegue este código en el archivo functions.php de su tema o en un complemento específico del sitio.
/ ** * Agregar el nombre del fotógrafo y los campos de URL al cargador de medios * / function be_attachment_field_credit ($ form_fields, $ post) $ form_fields ['be-photographer-name'] = array ('label' => 'Photographer Name', ' ingrese '=>' texto ',' valor '=> get_post_meta ($ post-> ID,' be_photographer_name ', verdadero),' ayuda '=>' Si se proporciona, se mostrará el crédito de la foto ',); $ form_fields ['be-photographer-url'] = array ('label' => 'Photographer URL', 'input' => 'text', 'value' => get_post_meta ($ post-> ID, 'be_photographer_url', verdadero), 'ayuda' => 'Agregar URL del fotógrafo',); devuelve $ form_fields; add_filter ('attachment_fields_to_edit', 'be_attachment_field_credit', 10, 2); / ** * Guardar los valores del nombre y la URL del fotógrafo en el cargador de medios * * / function be_attachment_field_credit_save ($ post, $ attachment) if (isset ($ attachment ['be-photographer-name'))) update_post_meta ($ post [' ID '],' be_photographer_name ', $ attachment [' be-photographer-name ']); if (isset ($ attachment ['be-photographer-url'))) update_post_meta ($ post ['ID'], 'be_photographer_url', esc_url ($ attachment ['be-photographer-url'))); devuelve $ post; add_filter ('attachment_fields_to_save', 'be_attachment_field_credit_save', 10, 2); Ahora intente cargar una nueva imagen con el cargador de medios de WordPress y encontrará dos campos nuevos para ingresar el nombre del fotógrafo y la URL.

Para mostrar estos campos en sus archivos de tema use este código:
echo get_post_meta ($ post-> ID, 'be_photographer_url', true); echo get_post_meta ($ post-> ID, 'be_photographer_name', true);
Para obtener instrucciones más detalladas, consulte este tutorial sobre cómo agregar campos adicionales al cargador de medios de WordPress.
Esperamos que este artículo te haya ayudado a conocer los metadatos, el título, el título, el texto alternativo y la descripción de la imagen. También puede consultar nuestra guía sobre cómo crear galerías de imágenes sensibles en WordPress con Envira.
Si le ha gustado este artículo, suscríbase a nuestros tutoriales en video del Canal de YouTube para WordPress. También puedes encontrarnos en Twitter y Google.+.


