10 trucos ocultos de aplicaciones de Windows 10 que debes conocer
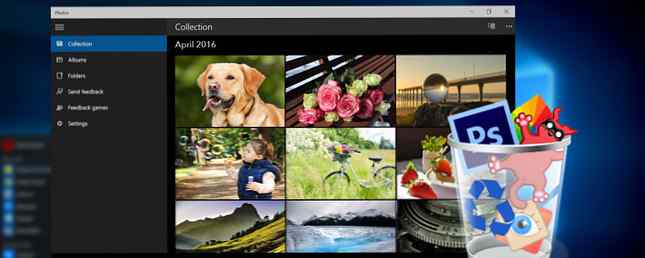
La aplicación de fotos predeterminada de Windows 10 puede manejar la mayoría de las tareas de edición de fotos con facilidad.
Si está utilizando una PC con Windows 10, podría tener la tentación de instalar y utilizar uno de sus programas favoritos de edición de fotos. 10 Programas de edición de fotos fáciles de usar para fotógrafos novatos. 10 Programas de edición de fotos fáciles de usar para fotógrafos novatos. Las fotos solo se ven mejor después de un poco de edición. Si Photoshop y Lightroom le parecen demasiado complejos, consulte estas alternativas fáciles de usar. Lea más y configúrelo como su programa predeterminado Cómo cambiar las aplicaciones y configuraciones predeterminadas en Windows 10 Cómo cambiar las aplicaciones y configuraciones predeterminadas en Windows 10 A continuación, le indicamos cómo cambiar los programas predeterminados en Windows 10 si no está satisfecho con el comportamiento del sistema operativo De la caja. Lee mas .
Antes de instalarlos, primero debes dar el predeterminado Aplicación de fotos de Windows 10 a ir porque contiene algunas características menos conocidas de los programas a los que podría recurrir. Muchas de estas funciones se pueden pasar por alto fácilmente, a menos que sepa dónde encontrarlas.
Echa un vistazo a nuestros consejos útiles para mejorar tus fotos. 13 Consejos para mejorar rápidamente tus fotos. 13 Consejos para mejorar rápidamente tus fotos. Las fotos buenas y las malas no son determinadas por las cámaras, sino por los fotógrafos. Aquí hay 13 consejos que mejorarán rápidamente tus fotos. Lee mas .
1. Añadir otras carpetas a la aplicación
Busque y abra la aplicación Fotos en su PC con Windows 10. De forma predeterminada, la aplicación contiene todas las fotos en su carpeta de Imágenes, así como las fotos guardadas en su cuenta OneDrive.
Para agregar fotos almacenadas en otra carpeta en su PC, haga clic en Ajustes en la parte inferior izquierda, haga clic + Agregar una carpeta en la parte inferior, seleccione la carpeta que desea agregar a la aplicación, luego haga clic en Añadir esta carpeta a imágenes.

2. Importar archivos desde una unidad externa
A menudo, tendrá que agregar fotos desde una fuente externa, como una tarjeta de memoria o un pen drive. Para hacer eso, inserte la unidad en su PC, haga clic en Icono de importación en la parte superior derecha La aplicación detectará su unidad y todas sus fotos se marcarán de forma predeterminada. Hacer clic Continuar para importarlos. En la siguiente pantalla, verá la opción de eliminar las fotos de su unidad.
3. Localice las fotos que desea rápidamente
La aplicación guarda todas sus fotos en función de la fecha en que se tomaron (utilizando los datos EXIF de sus fotos, qué son los datos fotográficos de EXIF, cómo encontrarlos y cómo entenderlos qué son los datos fotográficos de EXIF, cómo encontrarlos y cómo entenderlos Casi todas las cámaras digitales disponibles en la actualidad registran datos EXIF dentro de cada imagen que tomas. Los datos son útiles para mejorar tu fotografía y también pueden ser bastante interesantes, especialmente si eres un geek. Lee más). los Colección La sección en la parte superior contiene todas estas fotos organizadas por fecha (en orden cronológico inverso). Haga clic en la fecha en la parte superior para ver otros meses en los que puede hacer clic rápidamente para saltar a.

Para buscar las fotos que subiste recientemente, haz clic en Los álbumes sección, luego haga clic Última importación.
4. Eliminar, copiar o compartir varias fotos en One Go
La útil función de selección de lotes le permite eliminar, copiar o compartir varias fotos de una sola vez. Marque todos los archivos para los que desea realizar una acción, luego seleccione la opción relevante en la parte superior derecha. Para compartir fotos, deberá asegurarse de haber instalado e iniciado sesión en aplicaciones compatibles, incluyendo Outlook, Facebook o Twitter..

Las fotos que eliminas por error se pueden restaurar desde la Papelera de reciclaje de tu PC.
5. Reproducir imágenes en una carpeta como una presentación de diapositivas
Para este punto, cierre la aplicación Fotos..
Para reproducir todas sus imágenes en una carpeta como una presentación de diapositivas, solo abra la primera imagen. Si ve una ventana emergente que le pregunta qué programa desea utilizar, seleccione Las fotos, luego haga clic DE ACUERDO. Ahora pulsa el F5 Tecla en su teclado y todas sus fotos comenzarán a reproducirse como una presentación de diapositivas. También puedes usar el izquierda y flecha correcta teclas para navegar entre archivos.
6. Mejora tu foto con un solo clic
La mayoría de los buenos programas de edición de fotos (incluso aplicaciones) tienen opciones de corrección de un solo clic. Básicamente, esto analiza su imagen y le aplica soluciones básicas. Esto incluye hacer que una imagen borrosa sea más nítida, mejorando el brillo, el contraste, etc. de la foto..
Para aplicar estas correcciones con la aplicación Fotos, abra cualquier foto que desee mejorar y luego haga clic en Icono de edición en la parte superior derecha Aquí es donde se encuentran las mejores características de edición de la aplicación. Haga clic en el MejorarOpción e en la parte superior derecha para agregar el corrección de un clic a tu foto.

Al igual que con todas las otras características en el Edición En la sección, use las opciones en la parte superior derecha si desea deshacer cualquier cambio, guardar su imagen o guardar una copia. También puede comparar los efectos de antes y después de un cambio manteniendo el Comparar Opción pulsada. Si no usa el mouse, presione y mantenga presionada la tecla CTRL + / Claves para comparar tu último cambio..
7. Recortar, rotar y eliminar los ojos rojos
Las opciones a continuación Mejorar (arriba a la derecha) le permite realizar ediciones básicas rápidas, como rotar, recortar y enderezar su foto. Hemos incluido herramientas gratuitas para eliminar los ojos rojos. RediGone: herramienta gratuita en línea para eliminar los ojos rojos. RediGone: herramienta gratuita para eliminar los ojos rojos. Lea más, pero la aplicación Fotos le permite hacerlo con un solo clic.. Retocar le permite eliminar rápidamente manchas o espinillas y suavizar carreteras.
8. Añadir filtros
La aplicación de fotos no es de Instagram cuando se trata de agregar filtros, pero contiene una mezcla decente de seis filtros que pueden hacer que tus fotos sean más dinámicas. Hacer clic Filtros a la izquierda para acceder a ellos.

Eche un vistazo a estos sitios web gratuitos para agregar efectos a sus fotos 10 sitios para agregar efectos asombrosos a sus fotos 10 sitios para agregar efectos asombrosos a sus fotos En los años pasados, tenía que ser un usuario experto de Photoshop si quería agregar efectos sorprendentes a tus fotografias Ya no, solo echa un vistazo a estas 10 grandes aplicaciones web. Lee mas .
9. Aumenta tu brillo, contraste y temperatura
Haga clic en el Ligero Sección a la izquierda. Desde aquí, puede ajustar el brillo, el contraste, los resaltes y las sombras de su foto haciendo clic y moviendo cada opción hacia la izquierda o hacia la derecha (como un control deslizante circular). Del mismo modo, haga clic en Color a la izquierda para ajustar la temperatura, el tinte, la saturación y la intensidad del color.
10. Añadir enfoque selectivo
El enfoque selectivo es una herramienta de edición de fotos brillante y es el dominio principal de las cámaras DSLR. Para cualquier persona que no sepa qué es, le permite enfocar un objeto en primer plano / fondo, mientras difumina ligeramente el resto de la imagen. Lea una versión más detallada de cómo funciona el enfoque ¿Cómo funciona realmente el enfoque automático? ¿Cómo funciona realmente el enfoque automático? El enfoque automático es una característica de las cámaras modernas que es fácil de dar por sentado, pero ¿alguna vez se detuvo para preguntarse cómo funciona? ¿Cómo tu smartphone lo hace tan fácilmente? Lee mas .
Para utilizar esta función en la aplicación Fotos, haga clic en Efectos en la parte inferior izquierda, haga clic en Enfoque selectivo a la derecha. Verás un semicírculo con cuatro puntos en tu imagen. Puede volver a colocar este semicírculo y hacer clic y arrastrar los cuatro puntos para remodelar su área en su enfoque. Para establecer qué tan borrosa aparece el resto de su imagen, haga clic en la circular Icono de desenfoque en la parte superior derecha, luego seleccione una de las cinco opciones (De más fuerte a más débil).

Con estas herramientas, puede realizar casi cualquiera de las ediciones de fotos que necesite sin necesidad de instalar ningún programa de terceros..
¿Hay alguna característica que le gustaría que se agregara a la aplicación Fotos en la próxima gran actualización de Windows? ¿Qué programa de edición de fotos prefieres usar y por qué??
Obtenga más información sobre: Editor de imágenes, álbum de fotos, Windows 10.


