10 trucos del Administrador de tareas de Windows que no sabías
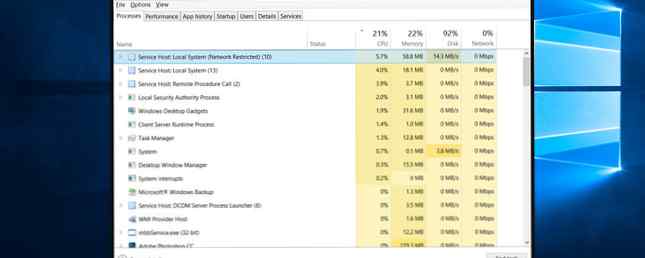
Si eres como la mayoría de los usuarios de Windows, la única vez que accedes al Administrador de tareas es cuando una aplicación está congelada y necesitas matarla. Es perfectamente correcto usar el Administrador de tareas para eso, pero debes saber que puedes estar pasando por alto algunas funciones que te serían útiles si solo supieras de ellas..
Cuando Microsoft renovó el Administrador de tareas en Windows 8 El Administrador de tareas de Windows 8: Una joya oculta a simple vista El Administrador de tareas de Windows 8: Una joya oculta a simple vista Si bien muchas partes de Windows 8 son discutibles (quizás Moderno sea el futuro; quizás sea no), un elemento de Windows 8 que se ha sometido a una revisión masiva y lo ha hecho de manera más asombrosa e increíble es el ... Leer más, la gente arremetió y se quejó de que Microsoft había arruinado otra cosa que no estaba rota para empezar. Pero no todo fue malo, y con las mejoras adicionales realizadas en Windows 10, el Administrador de tareas es bastante impresionante ahora.
Así que echemos un vistazo más de cerca a lo que podría estar perdiendo. (Es posible que estas funciones no estén disponibles antes de Windows 8, pero el Administrador de tareas en Windows 7 sigue siendo bastante asombroso. Misterios del Administrador de tareas de Windows 7: por qué no necesita un Misterios alternativos del Administrador de tareas de Windows 7: por qué no no necesita una alternativa Esto puede parecer contrario a lo que lee en Internet, pero el Administrador de tareas de Windows está bien como está, no necesita un reemplazo. Puede interpretarlo como un simple ... ¡Lea más!
1. Inicie el Administrador de tareas
A partir de ahora, hay Cinco maneras diferentes de iniciar el Administrador de tareas. Algunos son bien conocidos y se usan comúnmente, pero algunos son menos obvios, más fáciles de usar y posiblemente mejores para el usuario promedio. Elige el que prefieras y úsalo al contenido de tu corazón..
1. Ctrl + Alt + Supr. Aquí está el método que casi todos conocen. No tiene nada de malo, pero en Windows 10, no ejecuta directamente el Administrador de tareas. En su lugar, le presenta una opción y debe hacer clic en la opción Administrador de tareas para iniciarla. Asco.
2. Ctrl + Shift + Esc. Este método abreviado de teclado inicia inmediatamente el Administrador de tareas, sin necesidad de seleccionar una opción. Lo bueno es que puedes ejecutarlo con una mano (a diferencia de Ctrl + Alt + Del, que requiere dos manos para la mayoría de la gente). Personalmente, este es el método que prefiero usar..
3. La barra de tareas. Si hace clic con el botón derecho en la barra de tareas en la parte inferior de la pantalla, probablemente haya perdido una y otra vez la opción: ¡Administrador de tareas! Este es el método más fácil de usar si tiene las manos fuera del teclado..

4. El menú de usuario avanzado. Mucha gente no se da cuenta de lo útil que puede ser el menú de usuario avanzado 10 superpoderes de Windows desatendidos y cómo acceder a ellos 10 superpoderes de Windows desatendidos y cómo acceder a ellos Con todos sus rincones y grietas, ni siquiera los fanáticos de Windows más acérrimos Han explorado todas sus características complejas. Hemos recopilado los consejos y trucos ocultos de Windows que creemos que todos apreciarán. Lee mas . Puede acceder al menú con el método abreviado de teclado Win + X. 13 Trucos ingeniosos de "Tecla de Windows" que debe saber por ahora 13 Trucos astutos de "Tecla de Windows" que debe conocer ahora La tecla de Windows puede usarse para hacer muchas cosas interesantes. Aquí están los atajos más útiles que ya debería estar usando. Lea más o haga clic con el botón derecho en el botón Inicio. De cualquier manera, simplemente seleccione la opción Administrador de tareas. Esta es otra gran manera de iniciar el Administrador de tareas con nada más que el mouse.
5. El comando de ejecución. Abra el indicador de ejecución con el Win + R atajo de teclado, luego escriba taskmgr y golpear Entrar. También puede ejecutar este comando en la barra de direcciones del Explorador de archivos. 10 Funciones poco conocidas de Windows Archivo. Funciones poco conocidas de Explorador de archivos de Windows. No permita que el Explorador de archivos de Windows lo engañe con su apariencia simple. ¡Es capaz de muchas más acciones y ajustes de lo que deja ver! Déjanos mostrarte un montón de ellos. Más información o en la barra de búsqueda del menú Inicio 6 maneras de hackear y personalizar el menú Inicio de Windows 10 6 formas de hackear y personalizar el menú Inicio de Windows 10 El menú Inicio de Windows 10 combina elementos clásicos con mosaicos modernos. Los azulejos pueden agregar mucha libertad creativa. Le daremos consejos y trucos para personalizar todo el Menú de Inicio según sus preferencias. Lee mas .
2. Averigüe por qué las aplicaciones están congeladas
Como mencionamos anteriormente, la razón más común para abrir el Administrador de tareas es eliminar una aplicación congelada Cómo eliminar programas que no responden sin el Administrador de tareas Cómo eliminar programas que no responden sin el Administrador de tareas Cuando un programa de Windows deja de funcionar, su primer instinto es probablemente para visitar el administrador de tareas. Aquí hay un atajo súper rápido que puede usar para matar tareas inactivas en su lugar. Lee mas . Pero la próxima vez que se encuentre en esa situación, no se apresure a apretar el gatillo; es posible que el programa no se haya bloqueado, solo que se tome un tiempo para procesar una tarea..

Matar prematuramente una aplicación activa podría resultar en la pérdida de datos, e incluso si es diligente en mantener buenas copias de seguridad 5 Datos básicos de respaldo que cada usuario de Windows debe saber 5 Datos básicos de respaldo que cada usuario de Windows debe saber Nunca nos cansamos de recordarle que haga copias de seguridad y Mantenga sus datos seguros. Si se está preguntando qué, con qué frecuencia y dónde debe hacer una copia de seguridad de sus archivos, tenemos respuestas directas. Lea más, es posible que no pueda recuperar todo. Es por eso que, siempre que sea posible, debe esperar y ver si una aplicación congelada se resuelve sola..
Ahí es cuando el Analizar la cadena de espera característica en el Administrador de tareas es muy útil. Puede indicarle cuándo un proceso se atasca en espera de otro proceso, lo que puede ayudarlo a identificar por qué una aplicación no responde (es decir, qué proceso es el verdadero culpable). Solo disponible bajo la pestaña Detalles.
3. Reinicie el Explorador de Windows
En ocasiones, es posible que algunas partes de su sistema no respondan (por ejemplo, la barra de tareas, el Explorador de archivos, el menú Inicio, etc.) mientras que otras aplicaciones se ejecutan bien. Reiniciar la computadora solucionará el problema, pero puede ser suficiente para reiniciar el Explorador de Windows..

En realidad, este es un problema tan común que el Administrador de tareas ahora tiene una acción especial para el proceso del Explorador de Windows: Reiniciar. Esto eliminará la tarea y se reiniciará automáticamente. (Convenientemente le ahorra tener que reiniciarlo usted mismo). Siempre vale la pena intentarlo cuando Windows está congelado pero otras aplicaciones no lo son..
4. Monitorear el rendimiento y los recursos
Aquí es donde el Administrador de tareas realmente brilla. No solo proporciona una visión general de todos los procesos y aplicaciones en ejecución, sino que también cuenta con varias herramientas para monitorear de manera efectiva el rendimiento de su sistema y cómo se asignan sus recursos..

Prueba estos en la pestaña Rendimiento:
- Monitor de recursos: Haga clic en Monitor de recursos abiertos en la parte inferior de la ventana para iniciar el Monitor de recursos, que es una forma avanzada de ver datos en tiempo real sobre su sistema: subprocesos utilizados, tiempos de respuesta del disco, desgloses exactos de RAM utilizados por procesos, etc..
- Modos generales: Haga clic derecho en cualquier lugar en la barra lateral izquierda y seleccione Ocultar gráficos para ocultar los graficos y Vista de resumen para mostrar nada más que la barra lateral. La otra forma también funciona: haga clic con el botón derecho en cualquier parte del panel derecho y seleccione Vista de resumen de gráfico para mostrar nada más que el gráfico actual.
- Información de diagnóstico: Con cualquier tipo de recurso seleccionado (por ejemplo, CPU, memoria, disco, etc.), puede hacer clic derecho en cualquier lugar y seleccionar Dupdo para cargar una instantánea de diagnóstico en su portapapeles. Péguelo en cualquier lugar, como en el Bloc de notas, en un correo electrónico o en una publicación del foro, ya que podría ayudar a solucionar problemas..
- Detalles de la red: Con Red seleccionada, haga clic derecho en el panel derecho y seleccione Ver detalles de la red para obtener un desglose en tiempo real de cosas como la utilización de la red, la velocidad del enlace, los bytes enviados y recibidos, etc..
- Otros detalles útiles: Cada tipo de recurso tiene algunos detalles interesantes que pueden ser útiles, como la disponibilidad del sistema en la CPU, las ranuras de RAM utilizadas en la memoria y las velocidades de lectura / escritura en el disco.
5. Búsqueda en línea de procesos sospechosos
De vez en cuando, puede encontrar algunos nombres de procesos de aspecto sospechoso en el Administrador de tareas. La mayoría de las veces serán legítimos, pero nunca debe asumir que un proceso es benévolo, especialmente si nunca lo ha visto o escuchado antes..

Windows puede ayudar. Simplemente haga clic derecho en cualquier proceso y seleccione la Búsqueda en línea acción. Esto iniciará una búsqueda en su navegador con el nombre de la aplicación y el nombre del proceso, lo que le ayudará a determinar si es seguro o malicioso..
La próxima vez que vea un proceso sospechoso ejecutándose en Windows Cómo manejar los procesos sospechosos del Administrador de tareas de Windows Cómo manejar los procesos sospechosos del Administrador de tareas de Windows CTRL + ALT + DEL o el saludo de tres dedos es la forma más rápida de agregar confusión. Al clasificar los procesos del Administrador de tareas, es posible que note algo como svchost.exe utilizando el 99% de su CPU. Así que ahora ... Leer más, este debería ser el primer paso que tomes. Si los resultados de la búsqueda le dicen que el proceso podría estar relacionado con el malware, debería tomar medidas adicionales para analizar y eliminar posibles infecciones en su PC. 10 pasos a seguir cuando descubra el malware en su computadora 10 pasos a seguir cuando descubra el malware en su computadora Computadora Nos gustaría pensar que Internet es un lugar seguro para pasar nuestro tiempo (tos), pero todos sabemos que hay riesgos en cada esquina. Correo electrónico, redes sociales, sitios web maliciosos que han funcionado ... Leer más .
6. Agregue columnas adicionales para detalles
De forma predeterminada, el nuevo Administrador de tareas solo muestra cinco columnas cuando se enumeran los procesos: Nombre, CPU, Memoria, Disco y Red. Si bien estos son los detalles más importantes, puede agregar hasta seis columnas más con solo hacer clic derecho en el área del encabezado.
Las columnas adicionales son Tipo (o tipo de proceso), Estado, Publicador, PID (o ID de proceso), Nombre del proceso (generalmente el archivo ejecutable) y Línea de comandos (el comando y los parámetros utilizados cuando se inició el proceso).

Todos ellos pueden ser útiles en la situación correcta, pero me parece que el Nombre del proceso es particularmente útil porque es más fácil detectar aplicaciones sospechosas por su nombre de proceso que por su nombre. La columna del editor también puede ser útil cuando algo parece sospechoso..
También se pueden agregar columnas adicionales en la pestaña Inicio, ya sea para solucionar problemas (como CPU y Disk I / O en el inicio) o simplemente para ver qué procesos de inicio aún se están ejecutando (con la columna En ejecución)..
7. Alternar entre valores y porcentajes
Al navegar por la lista de procesos, la columna de la CPU solo se puede mostrar con porcentajes, pero las otras tres columnas predeterminadas pueden cambiar sus pantallas entre valores absolutos y porcentajes.

Los porcentajes son mejores cuando necesita una idea de cómo el uso de recursos de un proceso en particular se compara con la cantidad total de ese recurso disponible. Es bueno saber si Opera está usando 40 MB de RAM, pero también puede ser útil saber que eso es solo el 2% de toda la RAM en su sistema.
Para alternar estos, simplemente haga clic derecho en cualquier proceso, navegue a la Valores de recursos submenú, seleccione el tipo de recurso que desea cambiar y seleccione Valores o Porcentajes.
8. Administrar la aplicación de Windows fácilmente
Task Manager está lejos de ser la mejor herramienta de administración de ventanas que existe, pero tiene algunas acciones que pueden resultarle útiles. Para acceder a ellos, debe hacer clic en la flecha desplegable junto a la que desea administrar. Esto solo funciona para los elementos enumerados en la sección Aplicaciones de la pestaña Procesos.

Una vez que abra el menú desplegable para un elemento, haga clic derecho en él y verá cinco acciones de ventana para esa aplicación:
- Cambiar a: Enfoca la aplicación y minimiza el Administrador de tareas en la barra de tareas.
- Traer al frente: Trae enfoque a la aplicación, pero no minimiza el Administrador de tareas. No funciona si hay otra aplicación que es “Siempre en la cima”.
- Minimizar: Minimiza la aplicación sin enfocar la ventana de la aplicación..
- Maximizar: Maximiza la aplicación sin enfocar la ventana de la aplicación.
- Tarea final: Mata la aplicación completamente.
9. Abrir ubicaciones de archivos de aplicación
¿A menudo necesita navegar a la ubicación instalada de un programa en particular? Tal vez necesite modificar algunos archivos de configuración, o tal vez quiera eliminar algunos archivos de temas nuevos para ese programa en particular.
El rastreo a través del Explorador de archivos es una forma de hacerlo, pero requiere muchos clics y consume mucho tiempo. Más bien, si el programa ya está en ejecución, el Administrador de tareas puede ayudarlo a llegar allí en un tiempo récord.

Simplemente haga clic derecho en cualquier proceso y seleccione Abrir localización de archivo. Esto lo llevará directamente a la carpeta que contiene el archivo ejecutable del proceso (es decir, el mismo archivo que aparece en la columna Nombre del proceso si lo activó). Super rapido, super conveniente.
Esto funciona para Aplicaciones, Procesos en segundo plano y Procesos de Windows: casi todo lo que se muestra en la pestaña Procesos se puede acceder rápidamente de esta manera.
10. Inicie el símbolo del sistema directamente
En el Administrador de tareas, puede ir al menú Archivo y seleccionar Ejecutar nueva tarea para iniciar el indicador de ejecución. La mayoría de la gente lo sabe, ya que era la mejor manera de reiniciar manualmente un Explorador de Windows congelado en versiones anteriores de Windows.

Bueno, si tu mantenga presionada la tecla Ctrl al mismo tiempo que haga clic en el Ejecutar nueva tarea acción, en realidad inicia el símbolo del sistema en lugar del indicador de ejecución. No estamos seguros de por qué esto está oculto detrás de un modificador Ctrl secreto porque en realidad es un truco bastante bueno que muchos no conocen..
Para ser justos, hay otras formas de iniciar el símbolo del sistema 7 Consejos rápidos para mejorar el símbolo del sistema de Windows 7 Consejos rápidos para mejorar el símbolo del sistema de Windows Debe obtener más información acerca del símbolo del sistema. Es un recurso más valioso de lo que la mayoría de las personas se dan cuenta. Estos consejos mejorarán tu experiencia en la línea de comandos, incluso si eres un usuario experimentado. Lee más, pero aún es bueno saber que este truco existe. Nunca se sabe cuándo podría necesitar usarlo..
¿Cómo se utiliza el Administrador de tareas??
Para el usuario promedio, el Administrador de tareas es más que suficiente para proporcionarle la información del sistema que necesita para mantener su sistema bajo control. Los usuarios avanzados pueden estar más contentos con algo más avanzado, como una de estas alternativas del Administrador de tareas. 5 Alternativas poderosas al Administrador de tareas de Windows. hasta matar procesos que no responden. Los administradores de tareas alternativas le permiten administrar sus procesos. Lee mas .
Una vez más, es posible que algunas de las características mencionadas anteriormente no estén disponibles antes de Windows 10, por lo que podría ser una de las muchas razones convincentes para actualizar a Windows 10 10 Razones convincentes para actualizar a Windows 10 10 Razones convincentes para actualizar a Windows 10 Windows 10 Viene el 29 de julio. ¿Vale la pena actualizarlo gratis? Si está deseando Cortana, juegos de última generación o una mejor compatibilidad con dispositivos híbridos, ¡sí, definitivamente! Y… Leer más .
¿Qué te parece el Administrador de tareas? ¿Puedes pensar en alguna otra característica que debería tener? ¿Qué lo haría más útil? Cuéntanoslo en los comentarios a continuación.!
Obtenga más información sobre: Mantenimiento de computadoras, Windows 10, Windows 7, Windows 8, Windows 8.1, Administrador de tareas de Windows.


