15 tareas avanzadas que PowerShell puede manejar en Windows 10
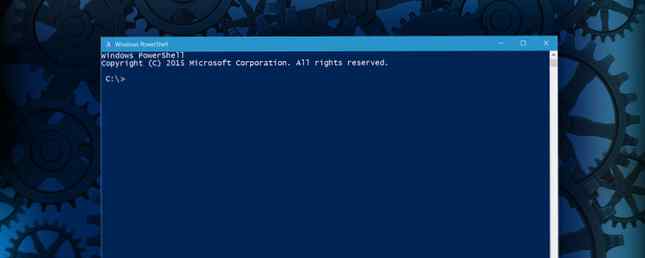
PowerShell puede ser una perspectiva muy intimidante para un usuario novato. Aumente su productividad con Windows PowerShell Scripts Aumente su productividad con Windows PowerShell Scripts ¿Qué pasaría si pudiera llevar la productividad de Linux a Windows? La mayoría de las distribuciones de Linux vienen empaquetadas con el potente shell Bash. PowerShell es un terminal igualmente potente para Windows. Lee mas . En 2016, hay algo arcano y arcaico en una interfaz basada en texto, pero ser competente puede ayudarlo a tomar el control de su computadora de una manera que nunca hubiera pensado posible..
Un experto puede usar PowerShell para realizar todo tipo de tareas relacionadas con todas las áreas de su sistema, pero ese tipo de dominio solo viene con una comprensión de los conceptos básicos y mucha práctica. Al comprender estas quince tareas, puede comenzar a comprender qué es PowerShell y tener una idea de hasta dónde llegan sus capacidades.
Abriendo un aviso de PowerShell elevado
Para comenzar con cualquiera de estas tareas, deberá abrir un indicador de PowerShell elevado. Para hacerlo, escriba Powershell en la barra de búsqueda de Windows, botón derecho del ratón el resultado apropiado, y seleccione Ejecutar como administrador.

Alternativamente, puede simplemente escribir PowerShell en la barra de búsqueda y pulsar CTRL + MAYÚS + ENTRAR para obtener el mismo resultado.
Establecer la fecha y la hora
Hay muchas maneras de establecer la fecha en su computadora, pero la simplicidad de los siguientes comandos de PowerShell los hace una buena práctica para un principiante. 6 Comandos básicos de PowerShell para obtener más de Windows 6 Comandos básicos de PowerShell para obtener más de Windows PowerShell es lo que obtienes cuando le das esteroides al Símbolo del sistema de Windows. Le otorga el control de casi todos los aspectos del sistema de Windows. Te ayudamos a saltar su curva de aprendizaje. Lee mas . Sin embargo, debe tener cuidado al ajustar estos parámetros en una computadora que no es la suya propia. Los relojes del sistema mal alineados pueden causar estragos en un entorno de Active Directory..
Para comenzar, abra un indicador de PowerShell elevado e ingrese el siguiente comando:
Fecha de ajuste: fecha "12/25/2016 7:30 AM"
Presione enter, y su computadora debe tener la impresión de que es el día de Navidad. Luego, puede probar su aprendizaje usando el mismo comando para hacer que su sistema regrese a la hora y fecha correctas, o puede decirle a su PC que configure su hora y fecha automáticamente una vez más a través de la aplicación Configuración.
Ajustar la fecha y la hora
En algunos casos, es posible que desee modificar la fecha y la hora, en lugar de cambiarla por completo. Para completar esta tarea, vamos a utilizar el mismo Establece la fecha cmdlet como antes con un método ligeramente diferente:
Set-Date (Get-Date) .AddDays (2)
Arriba, puede ver que estamos ejecutando un comando que recupera la fecha establecida actualmente en la computadora, y luego activa otro proceso que aumenta el día del mes al valor deseado. También podríamos usar AddHours, AddMinutes o AddSeconds para ajustar este ajuste, o use un signo menos delante del número para retroceder en el tiempo en lugar de avanzar.
Verificar archivos y carpetas
Los comandos de PowerShell pueden facilitar la verificación de la existencia de archivos y carpetas en su computadora, sin que tenga que perder el tiempo buscando en el Explorador de archivos Cómo aprovechar al máximo el Explorador de archivos de Windows 10 Cómo aprovechar al máximo el Windows 10 Explorador de archivos El Explorador de archivos de Windows es una de las funciones más subestimadas de Windows 10. Aquí mostramos cómo administrar y controlar el Explorador de archivos de Windows 10 desde abajo hacia arriba y revelar características que nunca ... Leer más. Es una simple cuestión de usar el Camino de prueba cmdlet para verificar si hay algo presente al final de la ruta especificada. Por ejemplo, para encontrar un archivo llamado PowerShell.xls en una carpeta titulada Documentos, usaría un comando similar a este (obviamente, su ruta será diferente según la jerarquía de su carpeta):
Ruta de prueba c: \ Users \ Brad \ Documents \ PowerShell.xls
Sin embargo, no es necesario saber el nombre exacto del archivo para ejecutar un análisis. Se puede usar un asterisco como comodín. 11 Sugerencias para la búsqueda avanzada de Slack que debería estar usando ahora 11 Sugerencias para la búsqueda avanzada de Slack que debería estar usando ahora La búsqueda a través de Slack puede ser una molestia si no aprovecha estas sugerencias de búsqueda avanzada. Leer más, que es útil si desea buscar un tipo de archivo en particular, como este:
Ruta de prueba c: \ Users \ Brad \ Documents \ *. Xls
Renombrar archivos y carpetas
Una vez que se sienta cómodo escribiendo las rutas de archivo con precisión, PowerShell puede usarse para renombrar archivos y carpetas de manera rápida y eficiente. Solo recuerda abrir con el Renombrar-Item cmdlet, luego indique la ruta existente, luego su nombre deseado, así:
Cambiar nombre de elemento c: \ Users \ Brad \ Documents \ PowerShellisDifficult.xls PowerShellisEasy.xls
Mover archivos y carpetas
Mover archivos y carpetas con PowerShell es fácil una vez que haya usado el Renombrar-Item cmdlet. Simplemente reemplace la parte del comando donde especificaría el nuevo nombre con su nueva ubicación:
Move-Item c: \ Users \ Brad \ Documents \ PowerShellisEasy.xls c: \ Users \ Brad \ Important Documents
Combine eso con el comodín que usamos anteriormente, y puede mover rápidamente archivos de un tipo particular de una carpeta a otra:
Move-Item c: \ Users \ Brad \ Documents \ *. Xls c: \ Users \ Brad \ Important Documents
Programas abiertos
los Invocar objeto cmdlet abre aplicaciones o archivos directamente desde el indicador de PowerShell:
Invoke-Item c: \ Windows \ System32 \ notepad.exe
Sin embargo, siempre que la aplicación se encuentre en su ruta de Windows, puede hacer lo mismo simplemente por su nombre en PowerShell así:
bloc
Abrir archivos con programa predeterminado
Este cmdlet se puede utilizar para abrir mejor los archivos, pero hay una pequeña advertencia a tener en cuenta de antemano. Utilizando Invocar objeto para inicializar un archivo, se abrirá en cualquier programa que esté configurado como predeterminado, así que asegúrese de que esté configurado para satisfacer sus necesidades de antemano:
Invoke-Item c: \ MakeUseOf \ Hello.txt
Abrir archivos como un lote
los Invocar objeto cmdlet realmente brilla cuando se combina con el asterisco comodín que usamos anteriormente. Con este comando en su arsenal, puede abrir en un instante todos los archivos de una carpeta:
Invoke-Item c: \ MakeUseOf \ *. Txt
Leer archivos de texto
La interfaz basada en texto de PowerShell nunca podrá competir con VLC 6 Más características de VLC Media Player que debes probar 6 más características de VLC Media Player que debes probar VLC es un reproductor multimedia más poderoso de lo que podrías imaginar. ¿Lo estás utilizando en todo su potencial? Aquí hay algunos consejos. Lea más sobre la cantidad de tipos de archivos que puede mostrar. Sin embargo, está bien adaptado para presentar el contenido de los archivos .txt utilizando el Obtener el contenido mando:
Get-Content c: \ MakeUseOf \ Hello.txt

Sin embargo, es posible que solo desee obtener una vista previa del archivo de texto en lugar de mostrar todo el documento, especialmente si es particularmente grande. En este caso, podemos utilizar el -cuenta total parámetro:
Get-Content c: \ MakeUseOf \ Hello.txt -totalcount 5

Como puede ver arriba, solo se muestran las primeras cinco líneas del documento como resultado.
Añadir a un archivo de texto
Puede ir un paso más allá de leer el contenido de un documento .txt utilizando el Agregar contenido cmdlet:
Add-Content c: \ MakeUseOf \ Hello.txt "escrito por Brad Jones"
Sin embargo, esto solo colocará el texto agregado al final del documento tal como está, lo que podría no ser exactamente lo que está buscando.

Aquí, puede usar un carácter especial para estipular que desea que su adición se agregue en una nueva línea:
Add-Content c: \ MakeUseOf \ Hello.txt "'escrito por Brad Jones"

Es posible que encuentre algunos más caracteres especiales lo suficientemente importantes como para memorizarlos, mientras trabaja con los comandos básicos de PowerShell 6 PowerShell para obtener más de Windows 6 Los comandos básicos de PowerShell para obtener más de Windows PowerShell es lo que obtiene cuando dar esteroides a la línea de comandos de Windows. Le otorga el control de casi todos los aspectos del sistema de Windows. Te ayudamos a saltar su curva de aprendizaje. Lee mas . El uso de 'b resultará en un retroceso, y' b producirá una pestaña horizontal. Mientras tanto, "producirá una sola cita y '” producirá una doble cita.
Medir un archivo de texto
Ya sea que esté tratando de encontrar un archivo en particular con un nombre anónimo, o simplemente quiere saber cuánto código logró producir 4 preguntas que debe hacerse antes de aprender cómo codificar 4 preguntas que debe hacerse antes de aprender cómo codificar el aprendizaje Un lenguaje de programación es popular. ¿Pero es para todos? Antes de comprometerse, hágase las siguientes preguntas y sea honesto. Lea más a lo largo del curso un día de programación, PowerShell ofrece un método muy eficiente para medir la cantidad de líneas en un archivo de texto. Usa el siguiente comando:
Get-Content c: \ MakeUseOf \ Hello.txt | Medir objeto

Ahora, estamos usando dos cmdlets al unísono, y eso será cada vez más importante a medida que se adentre más en PowerShell 3. Funciones inteligentes de PowerShell después de actualizar a Windows 10 3 Funciones inteligentes de PowerShell Después de actualizar a Windows 10 Windows 10 nos trae un nuevo PowerShell , esencialmente el símbolo del sistema de esteroides. Este artículo le muestra cómo hacer lo imposible con PowerShell. ¡Y es más fácil de lo que piensas! Lee mas .
Seguridad y administrador del sistema
Si su computadora muestra un comportamiento inusual 8 Problemas molestos de Windows 10 y cómo solucionarlos 8 Problemas molestos de Windows 10 y cómo solucionarlos La actualización a Windows 10 ha sido fluida para la mayoría, pero algunos usuarios siempre encontrarán problemas. Ya sea que se trate de una pantalla parpadeante, problemas de conectividad de red o agotamiento de la batería, es hora de resolver estos problemas. Lea más, es posible que no tenga acceso a los canales que normalmente usaría para diagnosticar el problema. En momentos como este, saber cómo recuperar la misma información con PowerShell puede ser muy útil.
Obtener servicio es un cmdlet del que vale la pena hacer una nota, ya que llamarlo mostrará todos los servicios instalados en su computadora junto con su estado actual:
Obtener servicio
Sin embargo, podemos usar un comando más complejo para estipular el tipo de servicios sobre los que queremos ver información:
Obtener servicio | Donde-Objeto $ _. Estado -eq "detenido"
Esto solo mostrará los servicios que están actualmente detenidos al verificar el estado de cada objeto individual (representado en el comando por PS). Podríamos reemplazar la palabra detenido con corriendo recibir el conjunto opuesto de servicios.
Reiniciar un servicio
Una vez que haya establecido que un servicio está causando el problema, podemos reiniciarlo directamente desde PowerShell:
Servicio de reinicio dbupdate
También podemos usar un parámetro que nos permita referirnos al servicio por su nombre de visualización, en lugar del nombre potencialmente confuso que usa el sistema:
Restart-Service -displayname "Servicio de actualización de Dropbox"
Modificar un servicio
Algunos problemas de servicio pueden no ser resueltos por un simple reinicio. Si su problema está siendo causado por un servicio problemático que se abre de manera predeterminada al inicio Quite los elementos de inicio de Windows para arreglar su computadora lenta gratis Quite los elementos de inicio de Windows para arreglar su computadora lenta gratis Los programas que se inician en el inicio pueden afectar la velocidad de inicio de Windows y El rendimiento general de su computadora. Arregla tu computadora lenta eliminando aplicaciones de inicio automático. Te mostramos cómo atraparlos a todos. Lea más, puede usar PowerShell para cambiar estas configuraciones:
Set-Service dbupdate -startuptype "manual"
Dependiendo de lo que estés tratando de lograr, también puedes usar “automático” y “discapacitado” en lugar de la palabra manual.
Actualizar aplicaciones atascadas
Si una aplicación se atasca en su pantalla de inicio o no se inicializa, puede ser increíblemente frustrante. El salto a Windows 10 Cómo decir "No" a Windows 10 en su PC Cómo decir "No" a Windows 10 en su PC ¿Cansado de posponer la actualización de Windows 10? Microsoft le ha hecho más fácil decir no! Lea más aplicaciones destacadas sobre programas tradicionales, y este tipo de software a menudo no le da al usuario muchas oportunidades para solucionar problemas.
Sin embargo, se puede usar PowerShell para ofrecer una solución alternativa para este tipo de problema, gracias al lector Gary Beaty de MakeUseOf por este consejo:
Get-AppXPackage -AllUsers | Foreach Add-AppxPackage -DisableDevelopmentMode -Register "$ ($ _. InstallLocation) \ AppXManifest.xml"
Este es el comando más complejo con el que hemos trabajado hasta ahora, así que no te desanimes si no comprendes bien todos los elementos que están en juego. Sin embargo, en base a lo que ha aprendido sobre conceptos como cmdlets, parámetros y algunas de las técnicas utilizadas en este artículo, debería poder intentar desempaquetar al menos parte de lo que está sucediendo anteriormente..
Próximos pasos
Estas quince técnicas son solo una introducción a lo que PowerShell es capaz de Símbolo del sistema frente a Windows PowerShell: ¿Cuál es la diferencia? Símbolo del sistema frente a Windows PowerShell: ¿Cuál es la diferencia? Los usuarios de Windows pueden arreglárselas sin usar el símbolo del sistema o PowerShell. Pero con Windows 10 y las nuevas funciones a la vuelta de la esquina, quizás sea hora de que aprendamos. Lee mas . Profundizar en sus capacidades requerirá un poco de conocimiento de codificación, o al menos una buena disposición para aprender, pero dedicar tiempo cosechará recompensas.
El Manual del propietario de Windows PowerShell de Microsoft es un buen lugar para comenzar. A partir de ahí, vale la pena revisar el subreddit de PowerShell. Tenga en cuenta que la gran mayoría de los usuarios del panel son expertos, por lo que puede sentirse fuera de su profundidad al principio. Sin embargo, es un excelente lugar para ver lo que pueden hacer los usuarios experimentados e inspirarse para mejorar sus habilidades..
¿Estás buscando ayuda con PowerShell? ¿O listo y dispuesto a compartir su visión? ¿Por qué no unirse a la conversación en la sección de comentarios a continuación??
Obtenga más información sobre: Símbolo del sistema, Mantenimiento de computadoras, PowerShell.


