3 maneras fáciles de ajustar el brillo en Windows 10
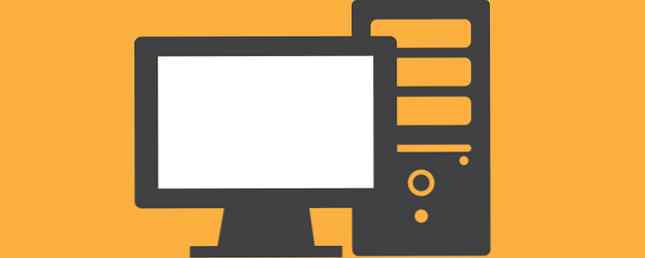
Si su pantalla es demasiado brillante o demasiado oscura, podría causar fatiga ocular y fatiga visual. Entre en la vida: Los 9 mejores consejos para combatir la fatiga de la computadora y proteger su salud Inicie sesión en la vida: Los 9 mejores consejos para combatir la fatiga de la computadora y proteger su salud ¿Sabes que tu estilo de vida sedentario podría estar matándote desde adentro? Ryan ya ha presentado un caso sobre los riesgos potenciales para la salud por estar sentado demasiado tiempo, y para aquellos de nosotros que ... Leer más. Intente hacer coincidir el brillo de su pantalla con la luz ambiental utilizando uno de los siguientes métodos.
Tenga en cuenta que si el brillo de la pantalla cambia por sí solo, puede deberse a la función Brillo adaptativo en Windows 10 Cómo alternar el brillo adaptativo en Windows 10 Cómo alternar el brillo adaptable en Windows 10 El brillo adaptable es una característica de Windows 10 que es más útil de lo que piensas A continuación le indicamos cómo activar o desactivar la función y por qué es posible que desee hacerlo. Lee mas . Desactiva esto antes de cambiar tu brillo, de lo contrario será en vano.

Método 1: Opciones de energía
Lanzar el Opciones de poder abriendo el Menú de Inicio y buscando “Opciones de poder”. Abajo en la parte inferior, use la Brillo de la pantalla deslizador para ajustar en consecuencia.
Para obtener más granularidad, puede hacer clic en Cambiar la configuración del plan junto a su plan seleccionado actualmente, luego haga clic en Cambiar la configuración avanzada de energía. Abre el Monitor submenú, luego abra el Brillo de la pantalla submenú, luego haga clic en el porcentaje para escribir un número recto.
Método 2: La aplicación de configuración
Lanzar el Ajustes aplicación abriendo el menú Inicio y buscando “Ajustes”. Navegar a Sistema> Pantalla> Ajustar nivel de brillo y utilice el control deslizante para ajustar en consecuencia.
Método 3: El Centro de Notificación
prensa Tecla de Windows + A y debería ver una ficha de Brillo en la parte inferior del Centro de notificaciones. Simplemente haga clic en él para cambiar su brillo 10% a la vez.
Si no ve el mosaico de Brillo, es posible que tenga que activarlo. Puedes hacer esto abriendo el Ajustes aplicación y navegando a Sistema> Notificaciones y acciones> Agregar o eliminar acciones rápidas.
Bono: Teclas de acceso rápido del teclado
Si está usando una computadora portátil o tiene un teclado con teclas multimedia, también puede tener teclas especiales diseñadas para el brillo de la pantalla. Si no funcionan, es posible que tenga que mantener presionada la tecla de función (Fn) mientras las presiona..
Por último, independientemente de cuán oscura o brillante sea la pantalla, debe utilizar una aplicación como F.lux para filtrar la luz azul. ¿Pueden F.lux y Night Shift realmente mejorar sus hábitos de sueño? ¿Pueden F.lux y Night Shift realmente mejorar sus hábitos de sueño? El uso excesivo de computadoras, tabletas y teléfonos inteligentes puede llevar a que la calidad del sueño se deteriore, pero ¿las aplicaciones como F.lux y Night Shift realmente contrarrestan esos efectos? La ciencia es bastante clara en esto. Lee mas . Esto puede ayudar con el insomnio inducido por la pantalla!
¿Ayudó esto? Háganos saber en los comentarios! Y si tiene preguntas, no dude en preguntar.
Crédito de la imagen: Kanate via Shutterstock
Explorar más sobre: Monitor de computadora, Salud, Windows 10.


