3 razones por las que el reloj de tu computadora Windows pierde su tiempo
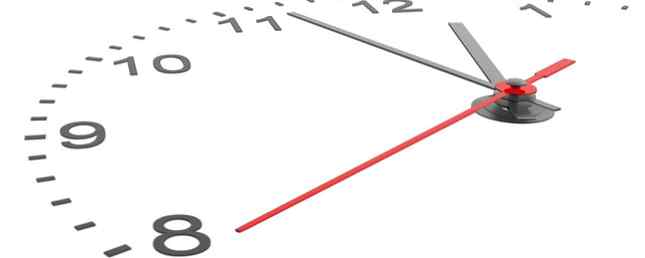
Actualizado por Tina Sieber el 7 de julio de 2017.
Una de las cosas que damos por sentado es que los relojes muestran la hora actual. Cuando el reloj interno de su sistema pierde su tiempo, puede interrumpir tareas programadas o provocar extraños errores de Windows. Por otra parte, un tiempo que está apagado por minutos o incluso horas puede hacer que llegue tarde o falte a sus citas.
Si está obsesionado con ver la hora exacta del reloj atómico en su computadora, sin embargo, puede configurar la sincronización con un servidor remoto. Sin embargo, antes de hacer eso, tenga en cuenta que un reloj de Windows incorrecto no debe tomarse a la ligera.
Si el reloj de la computadora pierde el tiempo aunque continúe ajustándolo, puede haber una razón seria. A pesar de la ubicación del reloj, en realidad no es un problema de la barra de tareas. 6 Pasos para solucionar los problemas de la barra de tareas de Windows 10. 6 Pasos para solucionar los problemas de la barra de tareas de Windows 10. ¿Su barra de tareas de Windows 10 no funciona? Aquí hay soluciones para los problemas más comunes de la barra de tareas, como congelar o ocultar automáticamente no funciona. Lee mas . Este artículo le muestra cuáles pueden ser las causas subyacentes y cómo puede solucionarlas.
1. Batería CMOS
Este es el escenario más probable, especialmente si su computadora es un poco más antigua.
La batería CMOS se encuentra en la placa base de su computadora y proporciona energía al chip Semiconductor de óxido de metal complementario (CMOS). Este chip almacena información sobre la configuración del sistema, incluida la fecha y la hora. La batería CMOS se asegura de que el chip pueda almacenar esta información incluso cuando la computadora está apagada y no conectada a la alimentación. Si la batería se agota, el chip comienza a perder información y uno de los síntomas es que su computadora ya no mantiene su fecha y hora.

Reemplazar la batería CMOS es bastante fácil. Solo tiene que apagar la computadora, conectarse a tierra, abrir la caja, averiguar qué tipo de batería (paso 3 en la guía vinculada) se encuentra en su placa base, comprarla, comenzar de nuevo e intercambiar la batería. Siga los enlaces a las palabras clave para artículos sobre los pasos respectivos..
2. Zona horaria
Esta es una causa fácil de solucionar cuando el reloj de su computadora pierde tiempo..
Es posible que su computadora simplemente esté configurada en la zona horaria incorrecta y cada vez que fije la hora, se reiniciará en esa zona horaria cuando reinicie. Si los minutos son correctos y solo la hora es mala, ese es probablemente el problema con el que estás lidiando.
Para corregir su zona horaria en Windows 10, haga clic con el botón derecho en el reloj del sistema en la barra de tareas y seleccione Ajustar fecha / hora. Bajo la Zona horaria Encabezado, compruebe si la información es correcta. De lo contrario, seleccione la zona horaria correcta en el menú desplegable.

Si desea ir más lejos y cambiar el servidor de tiempo, desplácese hacia abajo en la ventana de arriba y haga clic en Configuración adicional de fecha, hora y región. En la actualidad, esto te llevará al antiguo Panel de Control..
Debajo Fecha y hora, hacer clic Fije la hora y fecha, que abre otra ventana. Cambiar a la Hora de internet pestaña, haga clic en Cambiar ajustes, y ahora puedes agregar un Servidor de tiempo de internet de su elección, que su sistema utilizará para sincronizar la hora.

3. Malware
Este es el escenario menos agradable porque el malware es muy difícil de eliminar.
Tal vez un virus secuestró su computadora y se mete con su tiempo. Para solucionarlo, debe reunir algunas herramientas de eliminación de malware. Quitar fácilmente Malware agresivo con estas 7 herramientas. Quitar fácilmente Malware agresivo con estas 7 herramientas. Las típicas suites antivirus gratuitas solo podrán llegar hasta aquí cuando se trata de exponer y eliminar el malware. Estas siete utilidades eliminarán y eliminarán el software malicioso para usted. Lee mas . Primero, asegúrese de que su programa antivirus esté actualizado con las últimas definiciones de virus. Luego, obtenga un buen escáner de malware, como Malwarebytes o Spybot Search & Destroy.
Una vez que haya descargado, actualizado e instalado todas estas herramientas, comience en Modo seguro. Cómo iniciar en Modo seguro de Windows y sus usos. Cómo iniciarlo. Modo seguro de Windows y sus usos. El sistema operativo Windows es una estructura compleja que aloja muchos procesos. . A medida que agrega y elimina hardware y software, pueden surgir problemas o conflictos, y en algunos casos puede llegar a ser muy ... Leer más y ejecutarlos. Es importante comenzar en Modo seguro porque el malware no se iniciará y estará activo cuando elija este modo de inicio. Esto significa que es menos probable que escape de la detección y eliminación.

Si está ejecutando Windows 10, le recomiendo encarecidamente que reinicie o actualice su sistema. La única razón para restablecer o actualizar Windows 10: el desorden La única razón para restablecer o actualizar Windows 10: el desorden Cuando Windows 10 se siente lento, puede culpar a varios Formas de desorden. Puede actualizar Windows al usar Restablecer o Actualizar. Te explicamos la diferencia y cómo usarla. Leer más para eliminar el malware (y cualquier bloatware).
Para protegerse de infecciones futuras, mantenga actualizado tanto su sistema como el software instalado y proteja a Windows con el software de seguridad El 8 Mejor software de seguridad para Windows 10 Protección contra malware El mejor software de seguridad para Windows 10 Protección contra malware Desea reforzar la seguridad en tu PC? Es una buena idea, así que eche un vistazo a estas fantásticas opciones de antivirus para Windows 10. Leer más .
De vuelta a tiempo
¿Has vuelto a tiempo ahora? Si ninguno de estos funcionó, algunos lectores informaron que actualizaron la versión de su BIOS. Cómo actualizar su BIOS UEFI en Windows Cómo actualizar su BIOS UEFI en Windows La mayoría de los usuarios de PC se quedan sin actualizar su BIOS. Sin embargo, si se preocupa por la estabilidad continua, debe verificar periódicamente si hay una actualización disponible. Te mostramos cómo actualizar de forma segura tu BIOS UEFI. Leer más hizo el truco.
A partir de ahora sabrá prestar atención incluso a los detalles más pequeños. Las rarezas simples pueden ser un signo de serios problemas por delante. Por ejemplo, si la batería de su CMOS se agota, su computadora actuará como si tuviera la enfermedad de Alzheimer y usted tendrá que introducirla en sus componentes de hardware (a través de la BIOS) cada vez que arranque. Eso es tan molesto como un virus que te está engañando o una mala configuración de zona horaria que lo desordena todo, desde el reloj hasta las marcas de tiempo de tu cliente de correo electrónico. Así que sé sabio y actúa de inmediato..
Tal vez ahora también quiera sincronizar el reloj de su PC con un reloj atómico Cómo hacer que todos sus tiempos de PC coincidan con una sincronización de reloj atómico Cómo hacer que todos sus tiempos de PC coincidan con una sincronización de reloj atómico ¿Cómo se asegura de que su el reloj de la computadora es exacto? Le mostramos cómo funciona el reloj de su sistema, cómo personalizar sus configuraciones y qué hacer si comienza a mostrar la hora incorrecta. Lee mas .
¿Sincroniza la hora en su computadora y lo que lo hizo configurar eso??
Explore más acerca de: BIOS, mantenimiento de computadoras, solución de problemas, trucos de Windows.


