3 scripts útiles para modificar la configuración de su proxy para Internet Explorer
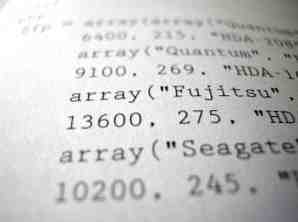
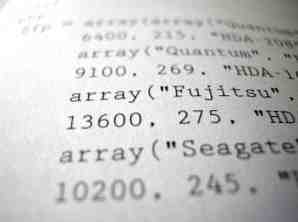 Recientemente, me he obsesionado bastante con la automatización de computadoras. Después de escribir un artículo reciente sobre Windows Scripting con secuencias de comandos de VB Better Than Batch: Un tutorial de Windows Scripting Host Better Than Batch: Un tutorial de Windows Scripting Host Leer más (un lenguaje de programación que amo), comencé a explorar diferentes formas en que las personas pueden hacer su computadora más inteligente a través de scripts.
Recientemente, me he obsesionado bastante con la automatización de computadoras. Después de escribir un artículo reciente sobre Windows Scripting con secuencias de comandos de VB Better Than Batch: Un tutorial de Windows Scripting Host Better Than Batch: Un tutorial de Windows Scripting Host Leer más (un lenguaje de programación que amo), comencé a explorar diferentes formas en que las personas pueden hacer su computadora más inteligente a través de scripts.
Una cosa común que muchas personas hacen para proteger su identidad cuando visitan ciertos sitios web o cuando trabajan en Internet mientras están lejos de casa, es usar los servidores proxy. Los servidores proxy anónimos ocultarán su IP real, lo cual es útil si ha sido excluido de ciertos foros o sitios web por cualquier motivo, pero la gente también usa servidores proxy por motivos comerciales.
Cuando esté en la oficina, es posible que desee utilizar los servidores proxy internos de su empresa para acceder a Internet, pero mientras está en roaming o en casa, solo quiere que su computadora detecte automáticamente la configuración de proxy.
Donde se configura un servidor proxy
Antes de entrar en las formas en que puede automatizar su computadora a través de secuencias de comandos, echemos un vistazo rápido a la forma en que la gente tendría que hacer esto. La mayoría de las personas saben cómo configurar sus configuraciones de LAN Cómo probar la velocidad de su red doméstica (y descifrar los resultados) Cómo probar la velocidad de su red doméstica (y descifrar los resultados) Lea más: es una de las primeras cosas que debe verificar si ¿Alguna vez tienes problemas de conexión a internet? Normalmente, desea que la configuración de su proxy se establezca en “Detectar automáticamente la configuración” cuando estás en casa o en un punto de acceso público.
Sin embargo, en el trabajo, deberá configurar un servidor proxy. Haces esto dentro “Propiedades de internet” en el panel de control haciendo clic en el “Configuración de LAN” botón.

Dentro del cuadro de diálogo de configuración de la red, verá las dos configuraciones: o tiene un servidor proxy habilitado o no. Esta es la configuración que desea cambiar cuando cambia de su red doméstica a una red de trabajo, o si desea cambiar a correr bajo una red “encapotado” servidor de IP anónimo.

También puede encontrar estas configuraciones en su registro (haga clic en correr y escriba “regeditar“), y esto es lo que quieres que tus scripts editen. Al cambiar la configuración del registro, básicamente está cambiando esa configuración en la ventana Configuración de LAN.

Lo que realmente queremos hacer es alternar esas configuraciones solo cuando y donde usted realmente quiera. Hay tres escenarios que voy a cubrir, y puedes copiar y pegar el código para modificarlo a tu gusto. Puede poner el script en su carpeta de inicio para que se inicie cada vez que inicie su computadora, o simplemente puede ejecutar los scripts cada vez que desee que su computadora establezca automáticamente la configuración de IP correcta..
Los tres escenarios para los que voy a proporcionar scripts incluyen los siguientes.
- Preguntar al usuario si desea o no usar un proxy anónimo para el acceso a Internet.
- Pedir al usuario que escriba el nombre del servidor proxy que desea usar.
- Verifique automáticamente si está en casa o no, y establezca la configuración apropiada del servidor proxy.
Lo bueno de Windows Scripting Host es que cada una de estas opciones no es tan difícil de hacer.
Pedir al usuario que habilite un servidor proxy
Este script abrirá un cuadro de mensaje preguntando si el usuario desea usar un servidor proxy o no. Si es así, entonces el script habilitará los servidores proxy y completará un servidor proxy anónimo codificado. Puedes modificar el script para usar tu proxy anónimo favorito.
Así es como se ve el guión.
Cuando lo ejecutas, el usuario ve el siguiente aviso.

UNA “Sí” carga el proxy anónimo como su servidor proxy y configura “ProxyEnable” a 1. a “No” configura el proxy de manera predeterminada a todos los ceros, y desactiva la configuración del proxy.
Preguntar al usuario para escribir Proxy
El otro enfoque es preguntar al usuario qué servidor exacto quiere usar. Esto permite la flexibilidad de cambiar el servidor proxy constantemente sin la necesidad de editar el script en sí. Puedes hacer esto cambiando la “MsgBox” comando a un “Cuadro de entrada”.
Cuando guarde esto como un archivo .wsf y lo ejecute, aparecerá la siguiente ventana.

Simplemente escriba su servidor proxy preferido, haga clic en Aceptar y su configuración de Internet se actualizará automáticamente.
Establecer la configuración del proxy según la ubicación
El siguiente script es un poco más flexible, por lo que también es un poco más largo. Pero lo que puede hacer es verificar su dirección IP actual, y si está dentro del rango que espera cuando está en el ISP de su hogar, se desactivará usando un servidor proxy. Si ve que no está en su dominio de IP típicamente local, configurará automáticamente su Internet con un servidor proxy que puede incluir en el script..
Así es como se ve el guión.
Usted configuró la configuración para que se ejecute al inicio, y la computadora configurará automáticamente la configuración de Internet según sea necesario. El programa le mostrará su IP actual cada vez que, si no desea eso, simplemente elimine el “WPScript.Echo” línea. Cuando lo ejecuto aquí en casa, reconoce que estoy en el ISP de mi casa segura y desactiva el proxy anónimo.

Si estuviera en un punto de acceso público, reconocería la dirección IP extranjera y habilitaría el proxy encubierto en su lugar.
Estos son solo algunos ejemplos del tipo de automatización que puede construir en su PC Windows con Windows Scripting Host. No tienes que ser un programador experto, solo aprende algunos de los comandos en estos scripts y realmente puedes hacer algo de magia.
¿Has probado alguno de estos guiones? Déjame saber lo que piensas y, por favor, ofrece cualquier cambio o mejora que pueda mejorarlo aún más. Ofrece tu visión en la sección de comentarios a continuación.
Crédito de la imagen: Mr. Gr4phic3r.
Explorar más sobre: Internet Explorer, Proxy.


