4 consejos para ayudarte a corregir el error de la pantalla azul de Windows
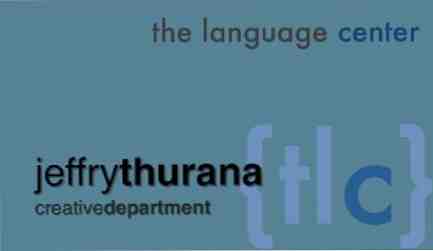
Si alguna vez ha experimentado el error de pantalla azul, con afecto llamado “pantalla azul de muerte,” entonces sabrás que no es la mejor experiencia del mundo. Por lo general, significa que hay algo mal en su sistema. El problema al tratar de encontrar una solución de error de pantalla azul es que muchas cosas pueden causarla. Para el usuario promedio de la computadora, esto puede marcar el final de la computadora..
Bueno, dispositivo de arranque inaccesible Cómo corregir el error del dispositivo de arranque inaccesible en Windows 10 Cómo corregir el error del dispositivo de arranque inaccesible en Windows 10 Veamos cómo puede arreglar el error del dispositivo de arranque inaccesible en Windows 10. Aquí están las diferentes soluciones. puedes probar. Más información o errores críticos del proceso. Cómo reparar el código de parada "Proceso crítico fallecido" en Windows 10 Cómo solucionar el código de detención "Proceso crítico fallecido" en Windows 10 El código de detención "proceso crítico fallecido" es una de las visiones más indeseables para un usuario de Windows. Arreglarlo con estos pasos de solución de problemas. Leer más no son sentencias de muerte. Y estoy aquí para guiarlo a través de algunos pasos que puede seguir para solucionar problemas en su computadora Cómo arreglar un volumen de arranque desmontable en Windows 10 Cómo arreglar un volumen de arranque desmontable en Windows 10 Es un error de volumen de arranque desmontable que le impide arrancar su ¿ORDENADOR PERSONAL? Aquí le indicamos cómo solucionarlo para que pueda volver a entrar. Lea más cuando experimente este error de pantalla azul. A veces, el problema no es tan serio o complicado como la gente piensa. Podría ser tan simple como el hecho de que algún hardware que instaló creó un conflicto. Tal vez un virus arruinó el registro. O tal vez un archivo de controlador está dañado. Le mostraré cómo puede verificar los problemas más comunes que causan este error.
Arrancar en modo seguro
Lo primero que debe hacer cuando obtiene la pantalla azul es apagar la computadora. Cuando lo reinicie, presione la tecla F8 antes de que aparezca la pantalla de Windows. Esto iniciará la computadora en la pantalla de Opciones avanzadas, donde puede elegir las opciones de inicio avanzadas. Presione la flecha hacia abajo hasta “Modo seguro con funciones de red” está habilitado y presiona enter. Si crees que estás lidiando con un virus que se conecta instantáneamente a Internet cuando inicias tu computadora, entonces ve con solo “Modo seguro” en lugar.

Mantenga una estrecha vigilancia sobre la pantalla después de pulsar Intro. La pantalla se desplazará a través de cada controlador a medida que carga cada uno individualmente en la memoria. Muchas veces, verá la pausa de la pantalla durante mucho tiempo en uno de los archivos .sys antes de que el inicio falle y devuelva un error. Tome nota del último archivo que estaba intentando cargar antes de que fallara. Haga una búsqueda en Google (obviamente en otra computadora) para determinar qué controlador está fallando e intente volver a instalarlo.

Si no hay problemas con el controlador, determine si hay algún conflicto de hardware yendo a la Panel de control, haciendo clic en Sistema, y entonces Administrador de dispositivos. Ir a través de cada categoría de dispositivo y escanear todos los dispositivos para el icono de acento amarillo indicador que indica que hay un conflicto de dispositivo.
Si ve ese icono, abra el controlador y verá un cuadro de mensaje que revela dónde se está produciendo el conflicto. Si no puede encontrar conflictos de dispositivos, continúe con el siguiente paso: analizar todo el sistema.

Ejecutar spyware, adware, virus y análisis de registro
Mientras está en modo seguro, realice todos sus programas espía, software publicitario y análisis de virus. Este es el mejor momento para ejecutar estas aplicaciones porque cualquier virus que intente deshabilitarlas en el modo normal probablemente estará deshabilitado en este momento. Me encanta Malwarebytes, que Jimmy revisó Stop & Delete Spyware With Malwarebytes para Windows Stop & Delete Spyware With Malwarebytes para Windows Puede que no sea tan cargado de funciones como Spybot Search and Destroy, que tiene un número ridículo de herramientas, pero es un Alternativa ligera con buena cobertura de spyware. Lea más aquí en MUO antes. También ejecute su software de análisis de virus. Si no tienes uno, deberías conseguir uno. Echa un vistazo a la lista de Justin de los 10 mejores programas antivirus gratuitos. Los 10 mejores programas antivirus gratuitos. Los 10 mejores programas antivirus gratuitos que debes conocer a estas alturas: necesitas protección antivirus. Mac, Windows y PC con Linux lo necesitan. Realmente no tienes excusa. ¡Así que toma uno de estos diez y comienza a proteger tu computadora! Leer más aplicaciones disponibles. Instala uno y haz un escaneo completo.

Otro análisis muy útil para ejecutar es verificar si hay entradas o problemas extraños en el Registro. Una gran aplicación de código abierto que puede revisar su registro para cualquier problema conocido es Little Registry Cleaner, que es altamente recomendado por la mayoría de los usuarios.

Si has probado todo hasta este punto y parece que no encuentras ningún problema, no te desesperes. Tenemos un par de trucos más bajo la manga..
Cosas para probar como último recurso
Continúa, reinicia tu computadora y presiona la tecla F8 nuevamente. Esta vez, en lugar de arrancar en modo seguro, seleccione “Última configuración buena conocida“. Esto volverá al inicio de Windows utilizando la última configuración donde se realizó un inicio exitoso. Muchas veces esto resolverá el problema sin ninguna otra solución de problemas.

Si eso no funciona, reinicie de nuevo en el modo F8 e intente seleccionar “Habilitar el registro de arranque“. Esto inicia Windows y registra cada pequeño detalle del arranque en un archivo llamado “ntbtlog.txt” en el directorio raíz, normalmente c: / Windows.

Abra el archivo de texto y escanéelo para ver exactamente qué se está cargando y cuándo se está cargando. Es muy posible que algo obvio salte directamente hacia ti. Si identifica algo de carga que no deseaba cargar, intente desinstalar y ver si soluciona el problema.

Por último, pero no menos importante, siempre tiene la opción de hacer una restauración del sistema. Simplemente vaya al Panel de control, Sistema y seguridad, Copia de seguridad y restauración, y seleccione “Recuperar la configuración del sistema para su computadora“.

Elija un punto de restauración válido de la lista y siga las instrucciones. Por lo general, hacer una restauración del sistema a una fecha en la que su computadora funcionaba bien resolverá el error de pantalla azul.
Finalmente, si incluso una restauración no parece resolver el problema, podría estar buscando un disco duro dañado. Si ese es el caso, siga las instrucciones de Guy para hacer una verificación del disco Cómo obtener datos de un disco duro muerto Cómo obtener datos de un disco duro muerto Lea más. La solución puede ser comprar un nuevo disco duro..
¿Alguna vez has tenido la pantalla azul de la muerte? ¿Fuiste capaz de salir de esto? Comparte tus propias experiencias en la sección de comentarios a continuación..
Crédito de la imagen: stevenafc
Explora más sobre: Pantalla azul de la muerte, Soporte técnico.


