6 consejos para reiniciar Windows como un profesional
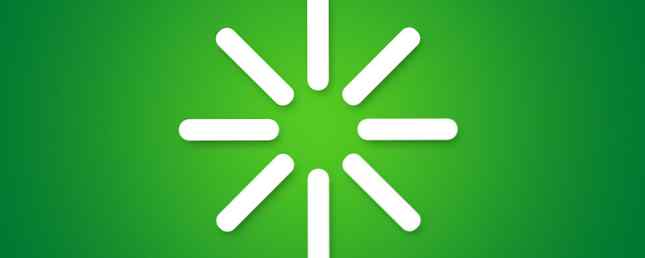
Todos sabemos cómo reiniciar nuestras computadoras desde el menú Inicio 6 formas de piratear y personalizar el menú Inicio de Windows 10 6 formas de piratear y personalizar el menú Inicio de Windows 10 El menú Inicio de Windows 10 combina elementos clásicos con mosaicos modernos. Los azulejos pueden agregar mucha libertad creativa. Le daremos consejos y trucos para personalizar todo el Menú de Inicio según sus preferencias. Leer más, pero eso es sólo la punta del iceberg. Hay muchos otros métodos que puede utilizar para reiniciar, muchos de los cuales ofrecen mucha más comodidad y control..
Por ejemplo, puede especificar un período de tiempo hasta que su sistema se reinicie e incluso puede configurarlo para que lo haga en un punto específico todos los días. Estos son consejos que quizás nunca hayas pensado, pero podrías usarlo todo el tiempo, especialmente cuando reiniciar resuelve muchos problemas. ¿Por qué el reinicio de tu computadora corrige tantos problemas? ¿Por qué el reinicio de su computadora soluciona tantos problemas? "¿Has intentado reiniciar?" Es un consejo técnico que se usa mucho, pero hay una razón: funciona. No solo para PC, sino para una amplia gama de dispositivos. Te explicamos por qué. Lee mas .
Asegúrese de visitar la sección de comentarios más adelante para informarnos si alguna vez ha probado alguno de estos o si tiene sus propios consejos principales para compartir..
Usando un atajo
Claro, puede reiniciar desde el menú Inicio, pero vamos a ir un paso más allá y reducir la cantidad de clics que tiene que tomar creando un acceso directo de reinicio. En primer lugar, haga clic derecho en su escritorio y seleccione Nuevo> Atajo. Se le pedirá la ubicación de su acceso directo, así que ingrese lo siguiente: shutdown.exe -r -t 00 -f
Ese comando le dice al sistema que reinicie (-r), que lo haga de manera instantánea, sin ningún retraso de tiempo (t 00), y también que fuerce el cierre de las aplicaciones sin preguntar al usuario.

Hacer clic Siguiente, dale un nombre a tu acceso directo y luego haz clic Terminar. Su ícono de reinicio ahora está listo, pero si desea que se vea un poco más bonito, haga clic con el botón derecho en el ícono, seleccione Propiedades, asegúrate de que estás en el Atajo pestaña y luego haga clic Cambiar el ícono… . Aquí puede elegir entre los iconos predeterminados del sistema o navegar por su computadora por uno personalizado.
No olvides que no tienes que mantener este ícono solo en tu escritorio. También puede arrastrarlo a su barra de tareas o barra de inicio rápido 7 barras de herramientas útiles que puede agregar a su barra de tareas de Windows 7 barras de herramientas útiles que puede agregar a su barra de tareas de Windows El escritorio de Windows puede ser un espacio de trabajo súper productivo. Las barras de herramientas nativas pueden ayudarlo a que sea aún más eficiente al colocar accesos directos e información a su alcance. Vamos a echar un vistazo más de cerca. Lea más, lo que lo convierte en una solución permanente y de acceso rápido para reiniciar su sistema.
Directo a BIOS
Acceso a la BIOS Cómo ingresar la BIOS en su computadora Cómo ingresar la BIOS en su computadora Dentro de la BIOS puede cambiar la configuración básica de la computadora, como el orden de inicio. La clave exacta que necesita golpear depende de su hardware. Hemos compilado una lista de estrategias y claves para ingresar ... Leer más utilizado para significar reiniciar su computadora y luego presionar una tecla (generalmente F2 o Eliminar) para acceder a ella. Sin embargo, con Windows 8, ese proceso se ha simplificado mucho, lo que permite a los usuarios reiniciar directamente en el BIOS. Esto se debe a que los sistemas que usan SSDs tendrán velocidades de arranque increíblemente rápidas, lo que otorga un tiempo muy limitado para presionar una tecla para acceder a la BIOS.

prensa CTRL + L para abrir el acceso a Configuración y luego haga clic en Poder. Ahora necesita mantener Cambio mientras hace clic Reiniciar para que su sistema se reinicie directamente a la BIOS. Es simple y renuncia a la frustración de luchar contra una puesta en marcha rápida para ingresar al BIOS.
Para obtener más información sobre esta sugerencia, junto con un método adicional para lograrlo, asegúrese de consultar nuestra guía sobre cómo acceder a la BIOS en Windows 8 Cómo acceder a la BIOS en una computadora con Windows 8 Cómo acceder a la BIOS en una computadora con Windows 8 Windows 8 simplificó el acceso a la BIOS. No tiene que recordar una combinación de teclas, solo puede usar el menú de opciones de arranque de Windows 8. Te mostraremos cómo. Lee mas .
Usando el Programador de Tareas
Puede usar el Programador de tareas 4 Tareas aburridas que puede automatizar con el Programador de tareas de Windows 4 Tareas aburridas que puede automatizar con el Programador de tareas de Windows Su tiempo es demasiado valioso como para desperdiciarlo con tareas repetitivas. Permítanos mostrarle cómo automatizar y programar tareas. También tenemos algunos buenos ejemplos. Lea más para configurar el sistema para que se reinicie en momentos específicos. En primer lugar, hacer una búsqueda de sistema para programador de tareas y seleccione el resultado relevante. Seleccionar Crear tarea ... Desde el lado derecho, se abrirá una nueva ventana de navegación..
En segundo lugar, dale a tu tarea un Nombre y luego marque la casilla para Corre con los privilegios más altos.. Ahora cambia a la Gatillos pestaña y haga clic Nuevo… . Desde aquí, seleccione la frecuencia con la que desea que se reinicie su sistema y use la configuración avanzada si desea hacer cosas como finalizar la tarea. Hacer clic DE ACUERDO.

Ahora cambia a la Comportamiento pestaña y haga clic Nuevo… . por Programa / guión entrada shutdown.exe y para Añadir argumentos (opcional) entrada / r / f y luego haga clic DE ACUERDO.
Finalmente, cambie a la Condiciones pestaña donde puede especificar si desea que la tarea comience dependiendo del estado de inactividad, energía y red de su sistema.
Cuando estés listo para ir, haz clic DE ACUERDO para crear su tarea y su sistema ahora se reiniciará automáticamente de acuerdo con sus especificaciones.
Reinicio remoto
Si opera una red local Todo lo que necesita saber sobre la red doméstica Todo lo que necesita saber sobre la red doméstica La configuración de una red doméstica no es tan difícil como cree. Lea más de las computadoras, entonces es posible que desee reiniciar algunas de ellas de forma remota. Primero, deberá habilitar esta funcionalidad en cada computadora dentro de su red. Para ello, realice una búsqueda de sistema para Servicios y seleccione el resultado relevante.
Desde la ventana que se abre, encontrar Registro remoto en la lista principal, haga clic derecho y seleccione Propiedades. Por defecto, el Tipo de inicio se establecerá en Manual, pero queremos cambiar esto a Automático. Hacer clic DE ACUERDO.

Ahora realice una búsqueda de sistema para permitir programa y seleccione el resultado relevante para cargar una ventana que le permitirá especificar qué programas y características deben comunicarse a través del firewall. Hacer clic Cambiar ajustes si es necesario, desplácese hasta Instrumental de administración de Windows (WMI), marque la casilla para habilitarlo en su red privada y luego haga clic en DE ACUERDO.
Con esa configuración completa, la búsqueda del sistema para cmd y cargarlo. Tipo apagado / i y pulsa retorno para que aparezca la interfaz gráfica para el apagado remoto. Hacer clic Añadir… , escriba el nombre de las computadoras que desea reiniciar y luego haga clic en DE ACUERDO.

Por último, asegúrese de que ha seleccionado Reiniciar del menú desplegable y luego elija entre las otras opciones que desee. Por ejemplo, puede mostrar un mensaje en las otras computadoras para avisar del reinicio inminente. Cuando esté listo, haga clic en DE ACUERDO para llevar a cabo el procedimiento.
Asegúrese de tener acceso de administrador en todos sus sistemas antes de llevar a cabo esto, de lo contrario encontrará que la operación no se ejecutará debido a permisos inadecuados.
Símbolo del sistema
Uso de la solicitud de comando 7 Tareas comunes La solicitud de comando de Windows hace que las tareas comunes sean rápidas y sencillas La solicitud de comando de Windows hace que la tarea sea rápida y fácil No deje que la solicitud de comandos lo intimide. Es más simple y más útil de lo que esperas. Es posible que se sorprenda de lo que puede lograr con solo presionar algunas teclas. Leer más es una excelente manera de reiniciar su computadora usando una combinación de opciones. Hacer una búsqueda de sistema para cmd y lanzarlo. Entrada apagar y presione regresar para obtener una lista de todos los comandos que puede usar y combinar juntos para mayor eficiencia.
Por ejemplo, si quisiera forzar un reinicio con un retraso de 30 segundos, escribiría apagado / r / f / t 30 y presione regresar.
Su comando solo permanecerá activo para esa sesión actual. Si, por ejemplo, establece un retraso de reinicio de 100 segundos y luego se reinicia manualmente, ese comando se eliminará.
Si está buscando un simple reinicio, el símbolo del sistema es menos útil, pero es genial si necesita una forma rápida de combinar diferentes parámetros..
Programas de terceros
Si no se siente cómodo con algunos de los consejos anteriores, también puede usar programas de terceros para lograr cosas similares. Una gran opción es iReboot, un pequeño programa que se ubicará en tu barra de tareas y te permitirá reiniciar con facilidad. Si tiene varios sistemas operativos instalados, el cuadro principal aquí es que le permitirá iniciarlos desde el menú sin tener que seleccionarlos manualmente en el BIOS..

Otros programas como el Temporizador de apagado (nuestra revisión del Temporizador de apagado Apaga automáticamente la computadora con el Temporizador de apagado [Windows] Apaga automáticamente la computadora con el Temporizador de apagado [Windows] Leer más), también ofrece una interfaz gráfica simple para ayudarlo a reiniciar programado, o Temporizador de reposo (nuestra revisión del Temporizador de reposo Temporizador de reposo: apagar o reiniciar automáticamente la computadora cuando la necesite para apagarla: apagar o reiniciar automáticamente la computadora cuando la necesite para leer más) que es pequeña y se puede ejecutar desde un dispositivo flash para su comodidad. Sin embargo, realmente vale la pena dominar los métodos anteriores antes de convertir estas últimas herramientas de terceros, simplemente porque sus funciones se pueden lograr dentro del sistema operativo predeterminado..
Reiniciar como un profesional
¿Quién sabía que reiniciar tu computadora podría tener tantas opciones diferentes? Puede utilizar los accesos directos, el símbolo del sistema, las herramientas de terceros y más para convertirse en un profesional en el reinicio.
Sin embargo, si tiene menos ganas de reiniciar, consulte nuestra guía sobre cómo deshabilitar los reinicios forzados Cómo deshabilitar los reinicios forzados después de una actualización de Windows Cómo deshabilitar los reinicios forzados después de una actualización de Windows ¿Está cansado de que Windows le pida reiniciar su computadora después de las actualizaciones? ¿fueron instalados? Perder una ventana emergente y se reinicia automáticamente. Detén esta locura y reinicia a tu antojo. Lee mas . Junto con esta guía, se asegurará de tener el control definitivo sobre cuándo y cómo se reinicia su sistema 10 maneras inteligentes de optimizar el proceso de cierre de Windows 10 formas inteligentes de optimizar el proceso de cierre de Windows ¿Son las paradas de Windows una prueba? Es hora de acabar con este proceso y ahorrar tiempo. La mayoría de las soluciones son super simples y solo demoran unos segundos, ¡prometido! Lee mas .
¿Alguna vez has usado alguno de estos consejos? ¿Tienes tus propios métodos de reinicio para compartir??
Explorar más sobre: BIOS, atajos de teclado.


