7 consejos rápidos para mejorar la solicitud de comando de Windows
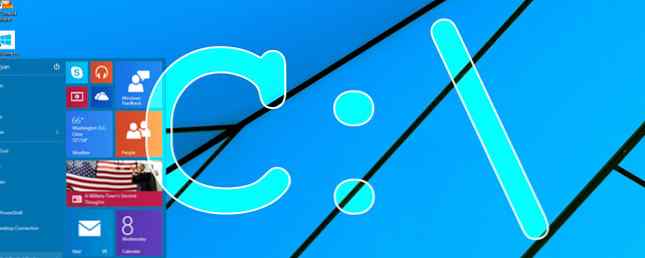
Si nunca ha usado el símbolo del sistema antes, quizás sea hora de que lo intente. Le sorprendería saber cuántas tareas comunes se hacen más rápidas. 7 Tareas comunes. El símbolo del sistema de Windows hace que las tareas comunes sean rápidas y fáciles. El símbolo del sistema de Windows se vuelve rápida y fácil. No permita que el símbolo del sistema lo intimide. Es más simple y más útil de lo que esperas. Es posible que se sorprenda de lo que puede lograr con solo presionar algunas teclas. Leer más con la línea de comandos. Parece intimidante al principio, pero es más fácil de lo que piensas recoger..
Comience con estos comandos básicos que todos deberían conocer 15 Comandos de CMD que todos los usuarios de Windows deben saber 15 Comandos de CMD que todos los usuarios de Windows deben saber El símbolo del sistema sigue siendo una herramienta poderosa de Windows. Estos son los comandos CMD más útiles que cada usuario de Windows necesita saber. Lea más, lo que le ayudará a familiarizarse con el símbolo del sistema y aliviará su incomodidad. Quién sabe, podría descubrir que disfruta, o incluso prefiere, el enfoque de línea de comando.!
Pero si eres un principiante o un veterano, Hay varios consejos y trucos que puede usar para facilitar su tiempo en la línea de comandos. Comience a usar estos y nunca volverá a mirar atrás..
1. “Abre la ventana de comandos aquí”
Una de las cosas más molestas acerca de la solicitud de comando es que siempre se inicia en el directorio de inicio de la cuenta de usuario que actualmente está registrada en el sistema. Típicamente, eso significa C: \ Usuarios \.
La cuestión es que el Símbolo del sistema rara vez se necesita en el directorio de inicio, por lo que cada vez que inicie el Símbolo del sistema, el primer paso generalmente es navegar al directorio real en el que necesita trabajar, y eso puede ser bastante molesto..

Afortunadamente, usando uno de los trucos simples en Windows 9, trucos simples que no sabías que eran posibles en Windows 9 trucos simples que no sabías que eran posibles en Windows Windows tiene muchos trucos sencillos bajo la manga que son fácilmente pasados por alto. Todo lo que te mostramos aquí es nativo de Windows, no trucos. ¿Cuántos de estos sabes? Lea más, puede iniciar el símbolo del sistema al instante desde cualquier ubicación. Mantenga pulsada la Cambio tecla, luego haga clic derecho, luego seleccione Abre la ventana de comandos aquí.
2. Inicie el símbolo del sistema como administrador
Otro descuido en el diseño del símbolo del sistema es que los comandos de solicitud tienen los mismos privilegios del sistema que la cuenta del usuario, lo cual es grandioso en teoría, pero un poco molesto porque no hay una manera fácil de elevar los privilegios cuando es necesario.
Por ejemplo, Linux tiene la misma limitación de privilegios en su línea de comandos, pero ofrece una forma fácil de ejecutar cualquier comando con privilegios de superusuario. ¿Qué es la SU y por qué es importante utilizar Linux de manera efectiva? ¿Qué es la SU y por qué es importante utilizar Linux de manera efectiva? La cuenta de usuario raíz o SU de Linux es una herramienta poderosa que puede ser útil cuando se usa correctamente o puede ser devastadora si se usa de manera imprudente. Veamos por qué debes ser responsable al usar SU. Leer más: todo lo que tienes que hacer es prefijar cualquier comando con sudo.

En Windows, realmente necesita iniciar una solicitud de comando por separado como administrador. Afortunadamente, esto no es demasiado difícil: simplemente use el Win + X acceso directo con la tecla de Windows para abrir el Menú de Inicio alternativo, luego seleccione Símbolo del sistema (administrador).
Otra opción en Windows 10 es abrir el Menu de inicio, encuentra el Símbolo del sistema aplicación, y presione Ctrl + Shift + Enter para lanzarlo como administrador. (Esto también funciona con cualquier programa.)
3. Pestaña para completar automáticamente
Use la línea de comando por cualquier cantidad de tiempo y pronto se cansará de todo lo que tiene que hacer. Aquí hay un consejo rápido para reducir la cantidad de todo lo que escribe a la mitad..

Solo presiona el Lengüeta llave. La tecla de tabulación recorre todos los archivos y carpetas del directorio actual, pero si escribe algunas teclas y luego presiona la tecla Tab, solo alternará entre los archivos y carpetas que coincidan con lo que ha escrito..
4. Arrastrar y soltar (Archivos y carpetas)
A menudo necesita escribir la ruta completa de un archivo o carpeta, y esto puede envejecer bastante rápido. Así es como puedes hacerlo en un abrir y cerrar de ojos.

Arrastre cualquier archivo o carpeta al símbolo del sistema y se traducirá en la ruta completa de ese archivo o carpeta. En serio, esto funciona con alguna archivo y alguna carpeta.
5. Ver todo el historial de comandos
Al trabajar en el símbolo del sistema, es común escribir ciertos comandos una y otra vez, especialmente si está probando una función o solucionando un problema..
Una opción es presionar el Arriba tecla, que se desplazará a través de los comandos ingresados previamente uno a la vez. Esto funciona bien si solo quiere repetir el último comando (o uno que se ingresó no hace mucho), pero no es tan bueno cuando tiene que excavar bastante.

La otra opción es pulsar. F7, que abre una ventana de superposición dentro de la ventana de solicitud, que enumera todos los comandos que se utilizaron desde que se abrió la solicitud de comando. Esto es excelente para escanear comandos pasados de un vistazo.
6. Salida directamente al portapapeles
Algunos comandos en el símbolo del sistema existen principalmente para generar información. Por ejemplo, ipconfig genera información de la dirección IP para el sistema mientras consulta de conductor información del controlador de salidas.
Si desea compartir estas salidas con alguien más, tal vez alguien en un foro en línea que lo está ayudando a solucionar un problema, puede ser una molestia seleccionarlo todo y copiarlo. No es difícil, pero sí una molestia..

Sufijo cualquier comando con | acortar y la salida se redirigirá automáticamente al portapapeles. Esto omite el paso intermedio y le permite continuar y pegarlo inmediatamente donde sea necesario..
7. Ejecutar en modo de pantalla completa
Desafortunadamente, la opción de pantalla completa para Símbolo del sistema no existe en Windows Vista o Windows 7, pero hay un atajo rápido que funciona tanto en Windows XP como en Windows 10: Alt + Enter. Eso es!
En Windows 8.1, es un poco más complicado. Un indicador de comandos abierto en modo de pantalla completa solo llena la mitad de la pantalla, lo cual no es tan útil y se ve feo. Sin embargo, hay una solución alternativa, no para un verdadero modo de pantalla completa, sino para una ventana maximizada.

Abre el Menu de inicio, encuentra el Símbolo del sistema aplicación, haga clic derecho en él y seleccione Abrir localización de archivo. En el Explorador de archivos ventana que aparece, haga clic derecho en el Símbolo del sistema atajo y seleccione Propiedades. Navegar a la Diseño pestaña y mira en el Tamaño de ventana sección. Para ambos Anchura y Altura, establecer los valores a 800. La próxima vez que inicie el Símbolo del sistema, será una ventana maximizada..
Lo nuevo en Windows 10?
Sabemos muchas razones convincentes para actualizar a Windows 10 10 Razones convincentes para actualizar a Windows 10 10 Razones convincentes para actualizar a Windows 10 Windows 10 llegará el 29 de julio. ¿Vale la pena actualizarlo gratis? Si está deseando Cortana, juegos de última generación o una mejor compatibilidad con dispositivos híbridos, ¡sí, definitivamente! Y ... Leer más, pero una razón menor podría ser las mejoras a la línea de comando. Muchas características tan esperadas finalmente han llegado, lo que hace que la experiencia de la línea de comandos sea mucho mejor..
Transparencia. Cuando el símbolo del sistema está abierto, simplemente use el Ctrl + Shift + Minus Key Para reducir la opacidad de la ventana. A la inversa, usar Ctrl + Shift + Plus tecla para aumentar la opacidad de la ventana.

Copiar y pegar. Es extraño que el Indicador de comando haya demorado tanto en admitir de forma nativa copiar y pegar, pero mejor tarde que nunca, ¿verdad?? Ctrl + V y Ctrl + C son los atajos relevantes.
Buscar texto. La búsqueda a través de la línea de comandos es importante, especialmente cuando se utilizan muchos comandos de salida informativos, como los mencionados anteriormente. Ahora que el símbolo del sistema lo admite, puedes usar Ctrl + F para abrir la ventana de búsqueda.
¿Cómo se utiliza el símbolo del sistema?
Si ha llegado tan lejos y cree que el símbolo del sistema es demasiado limitado, entonces tal vez estaría mejor con el indicador de comando más avanzado de PowerShell vs. Windows PowerShell: ¿cuál es la diferencia? Símbolo del sistema frente a Windows PowerShell: ¿Cuál es la diferencia? Los usuarios de Windows pueden arreglárselas sin usar el símbolo del sistema o PowerShell. Pero con Windows 10 y las nuevas funciones a la vuelta de la esquina, quizás sea hora de que aprendamos. Leer más, que se incluye con Windows 10, pero está disponible como una descarga por separado para versiones anteriores de Windows.
Por ejemplo, aquí hay algunos trucos inteligentes de PowerShell. 3 Funciones inteligentes de PowerShell después de actualizar a Windows 10. 3 Funciones inteligentes de PowerShell. Después de actualizar a Windows 10. Windows 10 nos ofrece un nuevo PowerShell, esencialmente el símbolo del sistema de esteroides. Este artículo le muestra cómo hacer lo imposible con PowerShell. ¡Y es más fácil de lo que piensas! Lea más que le pueden resultar útiles, mientras que estos comandos básicos de PowerShell 6 Comandos básicos de PowerShell para obtener más beneficios de Windows 6 Los comandos básicos de PowerShell para obtener más beneficios de Windows PowerShell es lo que obtiene cuando le da esteroides al Símbolo del sistema de Windows. Le otorga el control de casi todos los aspectos del sistema de Windows. Te ayudamos a saltar su curva de aprendizaje. Leer más le ayudará a conocer lo que PowerShell puede hacer.
De lo contrario, nos encantaría saber cómo usa el símbolo del sistema y si tiene sus propios consejos o trucos. Comparte con nosotros en los comentarios a continuación.!
Obtenga más información sobre: Símbolo del sistema, Atajos de teclado, Windows 10, Windows 7, Windows 8, Windows 8.1.


