7 Procesos del Administrador de tareas de Windows que nunca deberías matar
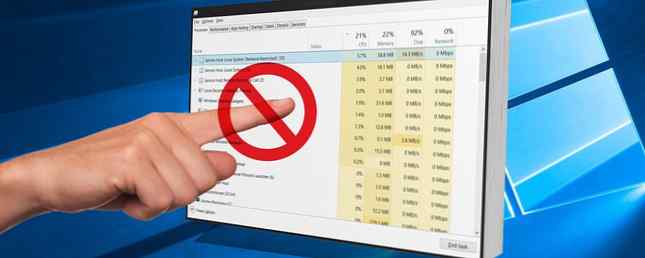
¿Alguna vez ha navegado por el Administrador de tareas de Windows 10 Trucos del Administrador de tareas de Windows que no sabía 10 Trucos del Administrador de tareas de Windows que no sabía Si la única vez que abre el Administrador de tareas es cuando una aplicación está congelada y debe eliminarse, debe Estamos pasando por alto algunas de sus características más potentes. Lee más y te preguntaste para qué fueron algunas de las entradas. La sección de proceso del sistema de Windows, que se encuentra al final de la lista en el Administrador de tareas de Windows 10, contiene algunos procesos que son críticos para que su computadora funcione correctamente..
¿Qué hacen estos procesos y qué sucedería si los terminara? Veamos algunas de las entradas más importantes..
Nota: El nuevo Administrador de tareas en Windows 8.1 y 10 se refiere a algunas de estas entradas con nombres más amigables, como Aplicación de inicio de sesión de Windows en lugar de winlogon.exe. Si está utilizando Windows 7, verá los nombres de la vieja escuela. Haz clic derecho en uno y elige Propiedades en Windows 8.1 o 10 para ver su nombre ejecutable.
1. sistema
Windows no te dejará matar el nombre confuso Sistema entrada a través del administrador de tareas. Eso es porque es de vital importancia para la parte interna de su dispositivo.. Sistema maneja las tareas en el nivel del kernel, como los controladores de alojamiento para asegurarse de que el software pueda comunicarse con el hardware.
Puedes imaginar las consecuencias si tuvieras que terminar esto. Ya que los controladores vitales como el acceso a sus discos y dispositivos USB dependen de Sistema haciendo su trabajo, cerrándolo bloqueará su sistema y requerirá un reinicio completo. Si necesitas reiniciar Sistema (tal vez cuando se soluciona el problema del uso elevado de la CPU Cómo corregir el uso elevado de la CPU en Windows Cómo solucionar el uso elevado de la CPU en Windows Si los fanáticos de su computadora frecuentemente alcanzan las velocidades máximas, es una señal de que su CPU está completamente cargada. Al mismo tiempo, su computadora puede disminuir la velocidad Eso es molesto, especialmente si no estás haciendo nada. Lee más), debes reiniciar tu computadora normalmente. Problemas regulares con esta entrada podrían indicar un problema de hardware.
No es un proceso real, pero puede usar parte de la CPU y, por lo tanto, Windows agrega una entrada para él en el Administrador de tareas.
2. Aplicación de inicio de sesión de Windows (winlogon.exe)
Podría suponer que este proceso no es demasiado importante una vez que haya iniciado sesión en Windows, pero es todo lo contrario. Su primera función es cargar su perfil de usuario cuando inicia sesión. Cualquier cambio en el Registro que haya realizado 5 Ajustes de Registro de Windows 10 para Mejorar y Desbloquear 5 Ajustes de Registro de Windows 10 para Mejorar y Desbloquear Funciones El editor de registro es la única manera de habilitar Algunas de las características ocultas de Windows 10. Aquí le mostraremos ajustes fáciles como habilitar el tema oscuro o ocultar carpetas. Lea más para que solo su cuenta entre en vigencia al iniciar sesión gracias a este proceso.
Winlogon también es extremadamente importante para la seguridad porque está programado para escuchar el Ctrl + Alt + Supr atajo. Cuando inicia sesión, esta combinación de teclas hace que aparezca la pantalla de seguridad de Windows. Algunos trucos geniales del teclado que pocas personas conocen Algunos trucos geniales del teclado que pocas personas conocen acerca de su mouse interrumpe su flujo de trabajo. Cada vez que lo usas, estás perdiendo un poco de concentración y tiempo. Es hora de aprender poderosos atajos de teclado para Windows, su navegador y más. Lea más, que contiene algunos enlaces rápidos para que pueda cambiar su contraseña o cerrar sesión.

Pero también puede habilitar una opción que requiere que presione Ctrl + Alt + Supr al iniciar sesión en Windows. Porque el saludo de tres dedos siempre es captado por Winlogon, al presionarlo se garantiza que vea la pantalla de inicio de sesión real de Windows y no un falso diseñado para robar su contraseña.
Para completar sus funciones., Winlogon También muestra el protector de pantalla y / o bloquea su PC después de haber estado ausente por algún tiempo. Si intentas usar el Proceso finalizado En el Administrador de tareas, Windows le advertirá que es una mala idea..

Hágalo de todos modos, y su PC quedará completamente en negro sin esperanza de recuperación. Tendrías que reiniciar para que vuelva a funcionar en ese momento.
3. Aplicación de inicio de Windows (wininit.exe)
Wininit es un proceso que ayuda a que Windows se sitúe la primera vez que inicie sesión y debe seguir funcionando durante toda la duración de su uso. Su función más importante es actuar como un trampolín para la mayoría de las aplicaciones y procesos en segundo plano que se ejecutan al iniciar Windows. Esto incluye iniciar otros procesos críticos como lsass.exe y lsm.exe.
Se ejecuta hasta que apague su computadora. Si intenta finalizarlo prematuramente, aparecerá un aviso de Windows que le advierte que no lo haga. Y al igual que Winlogon, hacerlo de todos modos bloquea el sistema hasta el punto de necesitar un reinicio.
Y taskkill / f / im wininit.exe (wininit.exe provoca un BSOD si se termina como csrss.exe)
- Giorarv262 (@Giorarv) 12 de marzo de 2017
4. Proceso de tiempo de ejecución del servidor cliente (csrss.exe)
Otro hermano en la familia esencial de proceso de Windows, csrssLa función de 's ha cambiado a lo largo de la evolución de Windows. En los viejos tiempos, este proceso manejaba todos los elementos gráficos de Windows. Pero ahora, maneja algunas funciones de fondo en su lugar..
Sus dos funciones más críticas son cerrar Windows y lanzar el conhost.exe proceso, que inicia el símbolo del sistema. Esto puede no parecer mucho, pero es un proceso vital. Si algo se arruina y este proceso no se ejecuta en el arranque, verá una pantalla azul.
Como habrá adivinado, ignorar los consejos de Windows sobre la finalización de este proceso resultará en un sistema congelado.
5. Administrador de sesión de Windows (smss.exe)
Otra parte crítica del proceso de arranque de Windows ¿Windows 10 no arranca? Pruebe estas 12 correcciones para que su PC vuelva a funcionar ¿Windows 10 no arranca? Pruebe estas 12 correcciones para hacer que su PC vuelva a funcionar Una computadora que no puede arrancar no sirve para nada. Echa un vistazo a estas soluciones útiles que pueden restaurar tu PC a la acción. Lea más (¿ve un tema aquí?), Este proceso ha existido en Windows desde Windows 3.1.
Cada vez que Windows se carga, smss Primero hace unos preparativos. Asigna sus unidades y crea una página de memoria virtual. ¿Su memoria virtual es demasiado baja? Aquí es cómo solucionarlo! ¿Es tu memoria virtual demasiado baja? Aquí es cómo solucionarlo! La maldición de Windows es su desaceleración con el tiempo. A menudo, la falta de memoria es la culpa. Aquí hay una manera más de descargar virtualmente su RAM. Leer más, por nombrar algunos. Una vez terminado, llama. Winlogon y ves la pantalla de inicio de sesión.
Obviamente, el Administrador de sesiones permanece activo después de iniciar sesión. Mira ambos Winlogon y csrss esperar a que alguno de ellos termine. Si esto ocurre como parte de una rutina, Windows se cerrará normalmente. Pero si alguno de los procesos termina inesperadamente, smss congelará tu computadora.
Al igual que en los procesos anteriores, al intentar finalizar este a través del Administrador de tareas se genera una advertencia y luego un sistema bloqueado..
6. Windows Shell Experience Host
Este es un proceso más reciente que funciona casi exclusivamente con los nuevos elementos de Windows 10. Si ha usado una versión anterior de Windows anteriormente, ciertamente habrá notado la nueva capa de pintura que Windows 10 ha aplicado a las grapas como el reloj y el calendario. El proceso de Shell Experience Host maneja estos elementos, junto con los efectos de color y transparencia del menú Inicio y la barra de tareas.
Además del aspecto actualizado, este proceso también funciona para mostrar las aplicaciones de la Tienda en una ventana. Si usa una presentación de diapositivas como fondo de pantalla, puede agradecer a Shell Experience Host por hacer que suceda. A diferencia de muchos otros procesos en esta lista, cerrarla no bloqueará su sistema. En su lugar, Windows simplemente lo reiniciará después de unos segundos. Pero no hay razón para cerrarlo, ya que al hacerlo no hará que su computadora se vea más como Windows 7.
El host de Windows Shell finalizado no hizo nada, simplemente se reinicia, no se pueden ver cambios en la pantalla.
- Joshua (@sweatshopking) 29 de julio de 2017
7. Explorador de Windows (explorer.exe)
Esta entrada no mantiene unido a Windows, pero maneja gran parte de la interfaz gráfica que usa todos los días. Terminando Explorador de Windows no solo cerrará las ventanas abiertas del Explorador de archivos, sino que también inutilizará el menú Inicio, la barra de tareas y la bandeja del sistema.
Sin embargo, reiniciar Explorer puede resultar útil. Si su menú de inicio o la barra de tareas comienza a actuar 6 pasos para solucionar los problemas de la barra de tareas de Windows 10 6 pasos para solucionar los problemas de la barra de tareas de Windows 10 ¿Su barra de tareas de Windows 10 no funciona? Aquí hay soluciones para los problemas más comunes de la barra de tareas, como congelar o ocultar automáticamente no funciona. Leer más, un reinicio rápido de este proceso puede solucionar problemas. Es mucho más rápido que reiniciar su PC Cómo evitar un reinicio o apagado innecesario de Windows Cómo evitar un reinicio o apagado innecesario de Windows "¿Ha intentado apagarlo y volver a encenderlo?" Este es probablemente el consejo más útil y menos bienvenido de todos. Exploramos cuándo y cómo puede evitar un reinicio de Windows. Lea más para un problema menor.
En Windows 8.1 y 10, puede hacer clic derecho en Explorador de Windows y elige Reiniciar matarlo y volver a ejecutarlo instantáneamente. En Windows 7, tendrás que hacer clic derecho y elegir Proceso finalizado, luego ve a Archivo> Ejecutar nueva tarea y entrar explorer.exe para que vuelva a funcionar.

¿Qué otros procesos te hacen preguntarte??
Estos siete procesos ciertamente no son los únicos de misión crítica que se ejecutan en su Administrador de tareas. Pero todos son vitales para su experiencia de Windows de alguna manera. ¡Y ahora sabes lo que hacen! Afortunadamente, Windows te protege de hacer algo estúpido y de cerrarlos, por lo que no tienes mucho de qué preocuparte..
A veces, el malware se presenta como un proceso real de Windows, pero esto no es tan común como lo era antes. Es útil saber cómo manejar procesos sospechosos en el Administrador de tareas Cómo manejar los procesos sospechosos del Administrador de tareas de Windows Cómo manejar los procesos sospechosos del Administrador de tareas de Windows CTRL + ALT + DEL o el saludo de tres dedos es la forma más rápida de agregar confusión. Al clasificar los procesos del Administrador de tareas, es posible que note algo como svchost.exe utilizando el 99% de su CPU. Así que ahora… Leer más si los ves.
¿Con cuántos de estos procesos estaba familiarizado? ¿Qué procesos de Windows te han llamado la atención antes? Cuéntanos los procesos más confusos que has visto en los comentarios.!
.


