Crear un menú de inicio de Windows 8 personalizado utilizando barras de herramientas
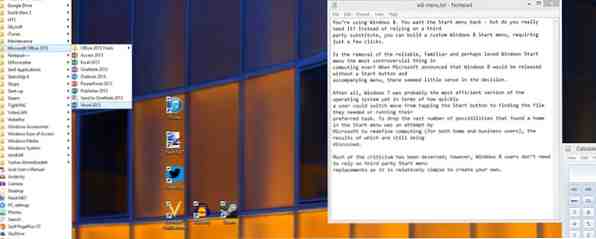
¿Es la eliminación del Reemplazo confiable, familiar y tal vez amado del Menú de Inicio de Windows Cómo crear un reemplazo del menú de inicio de escritorio en Windows 8.1 Cómo de un reemplazo del Menú de inicio de escritorio de Windows en Windows 8.1 ¿Está cansado de la interfaz moderna? Windows 8.1 te permite arrancar desde el escritorio. ¡Si solo el botón de inicio restaurado iniciara un menú de inicio adecuado! Bueno, en cierto modo puede. Leer más la cosa más controvertida en la computación nunca? Cuando Microsoft anunció que Windows 8 se lanzaría sin un botón de Inicio y el menú que lo acompañaba, parecía poco sensato en la decisión.
Después de todo, Windows 7 era probablemente la versión más eficiente del sistema operativo hasta ahora, en términos de la rapidez con la que un usuario podía cambiar de tocar el botón de Inicio para encontrar el archivo que necesitaba o ejecutar su tarea preferida. Para eliminar la gran cantidad de posibilidades que encontró un hogar en el Menú de Inicio, Microsoft intentó redefinir la informática (para usuarios domésticos y empresariales), cuyos resultados aún se están discutiendo..
Gran parte de la crítica ha sido merecida; sin embargo, los usuarios de Windows 8 no necesitan depender de los reemplazos del menú Inicio de terceros Menú Inicio, Cómo te pierdo Thee: 4 formas de hacer un menú Inicio En Windows 8 Menú Inicio, Cómo te extraño: 4 formas de hacer un menú Inicio En Windows 8, Windows 8 bajó el hacha en el menú Inicio. Esta es una característica a la que nadie le prestó especial atención durante años, pero su desaparición prematura ha causado todo tipo de desesperación. No solo ... Leer más, ya que es relativamente sencillo crear el tuyo propio..
Evitar la pantalla de inicio de Windows 8
Para muchos usuarios de Windows 8, evite la pantalla de inicio Haga que la pantalla de inicio de Windows 8 trabaje para usted Haga que la pantalla de inicio de Windows 8 trabaje para usted Se ha escrito mucho sobre la pantalla de inicio de Windows 8 en los últimos meses que a veces parece que Hemos escuchado todos los puntos de vista y hemos visto cada tweak. Sin embargo, parece que allí ... Leer más es una tarea diaria que a menudo falla bajo el peso de tener que usar la búsqueda. Puede administrarlo hasta cierto punto, tal vez tocando WIN + R para abrir el cuadro Ejecutar e ingresar el nombre del programa del sistema que desea usar (que requiere que recuerde su nombre de archivo), pero en general es difícil sistema no modificado, y la experiencia de cambiar a la pantalla de inicio o usar la herramienta de búsqueda moderna puede ser discordante.
Se puede decir lo mismo de encontrar programas favoritos para iniciar, los que solía incluir en el Menú de Inicio, u obtener un acceso fácil a Mi PC (que a su vez pasó por un cambio de nombre y ahora está etiquetado como Mi PC) o al Control Panel.
Use los pasos en la siguiente sección para crear un menú de barra de herramientas de escritorio personalizado que pueda reemplazar efectivamente el antiguo Menú de Inicio y reducir su dependencia en la pantalla de Inicio.
Reemplace el menú Inicio con barras de herramientas personalizadas
Es posible que ya sepa que la barra de herramientas del escritorio de Windows se puede reconfigurar de varias maneras. Puede moverse, configurarse para desaparecer cuando no esté en uso y redimensionarse. También apoyará la presencia de varios menús personalizados, que es el núcleo de esta idea..

Comience moviendo el puntero del mouse a la barra de herramientas y haga clic derecho, seleccionando Barras de herramientas> Nueva barra de herramientas ... .

A continuación, pegue la ruta del archivo de la carpeta cuyos contenidos desea mostrar como un pseudo menú de inicio, como C: \ ProgramData \ Microsoft \ Windows \ Menú Inicio \ Programas (ver más abajo para más opciones). Hacer clic Seleccione la carpeta cuando esto se ha hecho.

Encontrará que la barra de herramientas se ha colocado en el extremo derecho de la barra de herramientas del escritorio de Windows. Para ajustar su posición, arrastre los marcadores de posición hasta la esquina izquierda, hasta donde pueda ir. Tenga en cuenta que las cosas pueden complicarse un poco aquí: recuerde que la barra de herramientas tiene dos marcadores de posición, que deberá arrastrar por turno, pero no debería tomar mucho tiempo para resolverlos..
Cuando hayas terminado, busca los dos chevrones. “>>”, el área en la que se puede hacer clic del nuevo menú de la barra de herramientas. La barra de herramientas resultante se parece a la lista de programas antiguos que se encuentra en el “clásico” Menú de Inicio de Windows!
Encuentra más menús de escritorio ocultos
No se limite a la lista de programas. Puede agregar más menús a la barra de herramientas de su escritorio de la misma manera utilizando otras rutas de archivo, como:
C: \ ProgramData \ Microsoft \ Windows \ Start Menu \ - esto agregará cualquier carpeta y otros elementos en la raíz de la carpeta Menú Inicio.
Recuerde que al hacer clic con el botón derecho en la esquina inferior izquierda de la vista de escritorio en Windows 8 (o el botón de Inicio en Windows 8.1) se abrirá un menú de energía de accesos directos extremadamente útiles 8 maneras de mejorar Windows 8 con Win + X Menu Editor 8 maneras de Mejore Windows 8 con Win + X Menu Editor ¡Windows 8 contiene una característica casi oculta que debe conocer! Presione la tecla de Windows + X o haga clic con el botón derecho en la esquina inferior izquierda de la pantalla para abrir un menú que ahora puede personalizar. Leer más, como el Visor de eventos, el Administrador de tareas y el Panel de control (por nombrar solo algunos).
La pantalla de inicio de Windows 8 no es ideal para todos. Si prefiere usar el escritorio, estos menús ocultos lo ayudarán a mantener los niveles de productividad sin ser distraídos por la interfaz de usuario moderna..
Explorar más sobre: Menú Inicio, Windows 8.


