Haga clic y limpie. Extienda su navegador más allá de los valores predeterminados de privacidad y seguridad
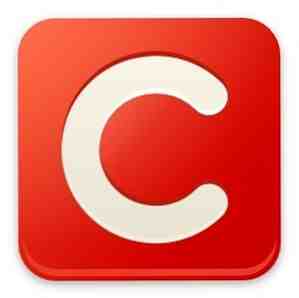
La seguridad y la privacidad son cada vez más importantes de entender, sin embargo, parece que los métodos para comprenderlos realmente no han seguido. Además, ninguno de los dos tiene la capacidad de administrar fácilmente su computadora para hacerla más segura y privada. Tenemos muchos artículos aquí en MakeUseOf que te ayudan con eso, sin embargo, también hay una herramienta de seguridad del navegador que facilita mucho más este proceso. hacer también.
Click & Clean es su solución y debido a eso, la hemos incluido como una de las mejores extensiones de seguridad de Chrome para agregar a su navegador. Pero, Click & Clean no es solo para Chrome, sino que también es compatible con Firefox (aunque no es tan completo como la extensión de Chrome). Los sistemas operativos que son compatibles son Windows, Mac y Linux..
Nota: Aunque esta extensión es compatible con Windows 8, Mac y Linux, esta revisión solo lo cubre en Windows 7 (suponiendo que el rendimiento sea similar en Vista y XP).
¡DETENER! Sé lo que vas a hacer. Está a punto de descargar esta extensión de seguridad del navegador sin leer el resto de este artículo y, sin duda, sin consultar las opciones de la extensión.. Tú debe personalizar las opciones antes de simplemente hacer clic en los botones. De lo contrario, no tendrá una funcionalidad completa e incluso puede hacer algo que no desea hacer. En cuanto a no leer el resto de este artículo, no puedo evitarlo, sin embargo, le agradeceríamos mucho que lo hiciera..
Sobre la instalación
Si te sientes cómodo siguiendo instrucciones e instalando extensiones de Chrome, esto probablemente no sea nada nuevo, aunque Click & Clean sí incluye un par de pasos adicionales que la extensión de Chrome promedio no hace. Si eres usuario de Firefox, puedes saltarte esta sección. casi enteramente - lea al menos la última línea, titulada Nota.
Cada vez que haga clic en el “Añadir a Chrome” en la Tienda Web, aparecerá una pestaña como la que se encuentra debajo.

Realmente no hay ninguna acción necesaria excepto para hacer clic en el Instalar botón. En una nota aparte, ¿no te gusta el fondo escénico? Pensé que era una buena elección. Tal vez hay un mensaje subliminal en él diciendo “Esta extensión es diferente de todas las demás..”
Una vez que haga clic en el botón de instalación, se le indicará con el siempre familiar “Añadir a Chrome” surgir.

Una vez que se haya completado, se le pedirá que vea la Guía de inicio rápido de Click & Clean. No descartes esto - Hay alguna información útil aquí. Y por eso no voy a incluir mucho en este artículo, a diferencia de otros artículos en los que podría tener que explicar cómo utilizar una extensión. Hacen un gran trabajo explicando cómo usar Click & Clean, así que aprovéchalo..

Además, las respuestas a cualquier consulta que pueda tener son rápidas y exhaustivas. De hecho, yo mismo tuve uno y me fue bien respondiendo la pregunta con claridad. Estaba intentando averiguar por qué no había opciones adicionales con la extensión, cuando algunas páginas de su sitio web lo indicaban (los enlaces van a varias páginas de su sitio web que respaldan mi reclamo).
Parece que no hay opciones relacionadas con la extensión que sean accesibles. Estoy feliz de proporcionar una captura de pantalla. Estoy un poco perplejo en cuanto a por qué el enlace de Opciones es “en gris” Al hacer clic derecho en el botón de extensión. Tampoco está presente en la página de Extensiones..
Resulta que esas páginas son para versiones anteriores y la versión más reciente fue hecha Con esas opciones en la propia extensión., o eliminado por simplicidad. Parece que no se perdió ninguna funcionalidad en esta actualización (aunque no puedo confirmar que el 100%).
Aquí hay una sección de su respuesta:
En realidad, Click & Clean v8.0 no tiene una página separada solo para opciones, por lo que simplemente no hemos declarado la página Opciones en un manifiesto. En ese caso, las opciones están en gris. Chrome utiliza este enfoque para todas las extensiones y aplicaciones, por ejemplo, YouTube, búsqueda de Google, etc. Comprendemos que este concepto puede ser un poco confuso, pero hasta la fecha, solo hemos recibido un informe sobre este problema..
Así que para aclarar, La extensión de Chrome tiene opciones adicionales, simplemente no se puede acceder a ellos aunque se haga clic con el botón derecho en el ícono, sino que en el menú desplegable.
Nota: Esto es sólo con respecto a Cromo. La extensión de Firefox hace tener una ventana de opciones (en el momento de la publicación).
Una interfaz de usuario variable, pero aún así fácil de usar
Las extensiones de Chrome y Firefox son en realidad muy diferentes en su interfaz de usuario.
Chrome UI:

Interfaz de usuario de Firefox:

La interfaz de usuario de Click & Clean para Firefox es bonita “normal” y lo que esperas. La extensión de Chrome, sin embargo, me sorprendió con un tema que se parece a la nueva interfaz de usuario de Windows 8. No me gusta mucho esto y al principio me intrigó la idea de otros temas disponibles. Más tarde descubrí que el desollado era una característica en la que accedía a través de Opciones - Obviamente solo presente en versiones anteriores, pero ya hemos repasado eso.
En resumen, el “nueva apariencia de Windows” no es tan malo y hace que la extensión sea fácil de usar.
Qué hace Click & Clean y sus características clave
En la forma más sencilla, Click & Clean lo ayuda a eliminar su historial de navegación y descarga, las URL escritas, el caché y las cookies del navegador, y otros datos privados..
Quiero hacer otra mención de la Guía de inicio rápido para la extensión de Chrome. Allí comparte acerca de todos de la funcionalidad de la extensión y explica cómo usarla, no la uso aquí, repitiéndola aquí. En su lugar, voy a mostrar un par de las características clave.
Una mirada a las características en Firefox
Haga clic en el botón principal para borrar y limpiar todo

Aquí puede borrar el historial de navegación y descarga, el historial de formularios y búsquedas, las cookies, el caché, los inicios de sesión activos, los datos del sitio web sin conexión y las preferencias del sitio. También puede especificar un rango de tiempo, que incluye la última hora, dos horas, cuatro horas, hoy y todo. Tenga cuidado aquí, no creo que deba explicar por qué.
Más opciones en el menú desplegable
La primera opción es Eliminar datos de navegación, que es el mismo comando que hacer clic en el botón principal. El resto lo he etiquetado con descripciones en la imagen de abajo..

Aquí hay un ejemplo de lo que se muestra al hacer clic en el Visor de caché.

Además de estas características, hay más opciones y personalizaciones disponibles..

Tenga en cuenta que Firefox tiene menos funciones, ya que no hace mucho para ayudar a limpiar o proteger su computadora, sino que solo es una herramienta para eliminar archivos innecesarios del navegador..
Una mirada a las características en Chrome
A continuación se muestra una imagen de Chrome Web Store que hace un buen trabajo al etiquetar cada función..

Hay otras dos pestañas, Cromo y Sistema, Ambos son solo botones para acceder a las herramientas o páginas de una manera más simple..
Por ejemplo, en la imagen de abajo, puede ver la pestaña Chrome extendida con botones como complementos, extensiones, experimentos, historial, etc.. Más de estos son solo un medio para acceder fácilmente a diferentes páginas a las que Chrome no necesariamente hace que el acceso sea realmente fácil.

Hay dos botones que tienen funciones adicionales, sin embargo, y esos son Cache y Generar contraseñas.
Cache abre el Visor de caché que le permite ver y administrar el caché en su navegador.

Hay botones para ver todos los tipos, así como tipos específicos como imágenes, videos, música, scripts, CSS y HTML. También hay un campo de búsqueda para buscar una URL específica.
Además del administrador de caché, la página también proporciona una explicación de qué caché, cómo funciona el Visor de caché y una nota legal.
los Sistema La pestaña es simplemente una fuente para iniciar convenientemente las aplicaciones y ventanas del sistema predeterminado (en este caso, Windows) directamente desde su navegador.

Por supuesto, hay opciones a través del botón en el Principal lengüeta. Click & Clean muy recomendable que explora y personaliza estos antes de usar la extensión.


Conclusión
Como puede ver, Click & Clean es muy completo y ciertamente tiene una reputación positiva. La guía muestra eso, así como sus respuestas rápidas. En MakeUseOf, recomendamos encarecidamente esta extensión y sabemos que agregará valor a su navegador y experiencia de computadora, así como también lo ayudará a estar más seguro. Dicho esto, no creo que nadie diría que esta extensión solo puede proteger su computadora Hay varios programas de mantenimiento y antivirus excelentes y gratuitos disponibles para usar, además.
¿Usas Click & Clean? ¡Nos encantaría escuchar algunos testimonios de usuarios y lectores de MakeUseOf! Si tiene alguna otra opinión sobre Click & Clean, ¡también son bienvenidos! Y recuerde que cualquier pregunta sobre esta extensión puede ser respondida fácilmente por los desarrolladores de Click & Clean a los que puede contactar a través de su página de contacto, Facebook, Twitter, páginas de Google+ y el canal de YouTube..
Consigue Click & Clean para Chrome:
Página oficial de Click & Clean For Chrome
Click & Clean en la tienda web de Chrome
Consigue Click & Clean para Firefox:
Página oficial de Click & Clean For Firefox
Haga clic y limpie en la página de complementos de Firefox
Explora más sobre: Historial de navegación, Google Chrome.


