Comprime archivos PDF y reduce el tamaño del archivo con herramientas y trucos gratuitos de Windows
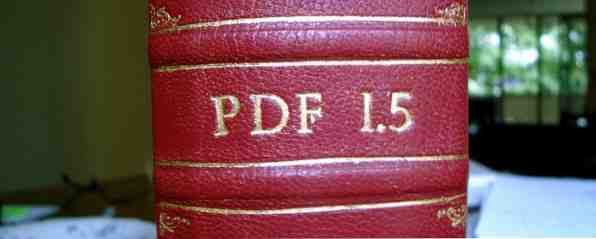
Los archivos PDF pueden ser muy grandes, especialmente si contienen imágenes de alta resolución de documentos escaneados u otros gráficos. Es posible que deba comprimir un archivo PDF para enviarlo por correo electrónico o cargarlo en algún lugar.
Puede reducir los archivos PDF de varias maneras. Es posible que pueda comprimir un PDF sin pérdida de calidad, pero también puede cambiar la calidad de la imagen por un tamaño de archivo más pequeño. Si el PDF tiene páginas que no necesita, puede eliminarlas del documento. Y, si está creando archivos PDF en Office, hay una configuración de calidad que puede seleccionar al exportar a PDF.
Comprimir un PDF
Puede comprimir un PDF existente para hacerlo más pequeño usando compresión sin pérdida o con pérdida ¿Cómo funciona la compresión de archivos? ¿Cómo funciona la compresión de archivos? La compresión de archivos está en el núcleo de cómo funciona la web moderna, se podría argumentar, porque nos permite compartir archivos que, de lo contrario, tardarían mucho en transferir. pero como funciona? Lee mas . Con la compresión sin pérdida, su PDF no perderá ninguna calidad de imagen, pero probablemente no podrá hacer el PDF mucho más pequeño. Compresión con pérdida “lanza lejos” Algunos de los datos para liberar espacio. Si el PDF contiene imágenes de un documento escaneado a muy alta resolución, la compresión con pérdida puede ahorrar una gran cantidad de espacio.
La compresión con pérdida en realidad no hará que el texto de su PDF se vea peor si ese texto fue generado por una computadora; en otras palabras, si se almacena como texto en el PDF. Si el PDF contiene imágenes de un documento escaneado, el texto en el PDF puede aparecer más borroso. Asegúrese de guardar el PDF original cuando experimente con compresión con pérdida. No puede recuperar el archivo original a menos que lo guarde.
Hemos cubierto una variedad de herramientas para comprimir archivos PDF 4 maneras de comprimir y reducir el tamaño de un archivo PDF 4 formas de comprimir y reducir el tamaño de un archivo PDF ¿Son sus archivos PDF demasiado grandes para manejar? A menudo, puede reducir drásticamente el tamaño de sus documentos PDF. Te mostramos cómo puedes reducir y comprimir archivos PDF. Lea más en el pasado, tanto las herramientas basadas en Windows como las basadas en la web. También puede querer echar un vistazo a PDF Compressor, que hemos revisado PDF Compressor: Batch Compress archivos PDF rápidamente para ahorrar espacio PDF Compressor: Batch Compress PDF Files rápidamente para ahorrar espacio Leer más. Ofrece una interfaz elegante para reducir los archivos PDF con compresión sin pérdida, pero necesitará una aplicación diferente si desea realizar una compresión con pérdida.

Optimizar un PDF en Microsoft Office
Las versiones modernas de Office tienen funciones integradas de creación de PDF. Al exportar un documento a un archivo PDF, puede elegir el nivel de calidad que prefiera.
Para exportar un documento a PDF en Office 2013, haga clic en el menú Archivo, seleccione Exportar y haga clic en Crear PDF / XPS. En el cuadro de diálogo Guardar, elija su “Optimizar para” configuración: estándar (publicación en línea e impresión) o tamaño mínimo (publicación en línea). Si no le importa imprimir el documento y desea que sea lo más pequeño posible, elija la configuración mínima. Esto utilizará la compresión con pérdida para reducir el tamaño de su archivo PDF.

Cuando “imprimiendo en PDF” En lugar de utilizar el exportador de PDF incorporado de Office, la configuración de compresión y calidad dependerá de la configuración que especifique en su software de impresora PDF de terceros. Cómo imprimir en PDF desde Windows 8 Desktop & Modern Apps Cómo imprimir en PDF desde Windows 8 Desktop & Modern Apps ¡Es la era digital y debes dejar de imprimir en papel! Imprimir en PDF en su lugar. Este artículo describe brevemente las ventajas del PDF sobre el papel y muestra cómo imprimir en PDF en Windows 8. Más información .
Dividir archivos PDF y eliminar páginas
Si adquirió un archivo PDF de algún lugar, es posible que tenga páginas inútiles que realmente no necesita. Es posible que desee eliminar estas páginas para reducir el tamaño del documento. O bien, puede dividir el PDF en dos archivos separados. Dividir un documento largo y grande en dos archivos separados le permitirá enviarlo por correo electrónico en dos correos electrónicos separados.
La eliminación de páginas de un archivo PDF obviamente liberará algo de espacio, aunque la cantidad de espacio que ahorre dependerá de lo que haya en las páginas. Si las páginas contienen imágenes o documentos escaneados, ahorrará una cantidad considerable de espacio. Si las páginas solo contienen texto o están en blanco, es posible que no guarde una cantidad considerable de espacio en absoluto..
Anteriormente hemos cubierto el uso de PDFSam para dividir archivos PDF. Use PDFSam para dividir, fusionar y reordenar fácilmente. Utilice PDFSam para dividir, fusionar y reorganizar fácilmente páginas PDF. PDFSam, abreviatura de “PDF dividir y fusionar,” Es una gran utilidad para la edición rápida de PDF. Puede combinar varios documentos PDF en un solo documento PDF, dividir un PDF en múltiples archivos, extraer páginas de ... Leer más y dividir archivos PDF con PDFtk PDFtk - Una aplicación para clasificar, dividir, rotar y marca de agua PDFs PDFtk - Una aplicación para clasificar, Dividir, rotar y filmar archivos PDF Leer más. Ambas son aplicaciones sólidas de nuestra página de Mejor Software de Windows. Descargue PDFtk o PDFSam: probablemente recomendaríamos PDFtk solo porque PDFSam es una aplicación Java y le haremos instalar el complemento de navegador Java extremadamente inseguro. ¿Es Java inseguro y debería deshabilitarlo? ¿Es Java inseguro y debería desactivarlo? El complemento Java de Oracle se ha vuelto cada vez menos común en la Web, pero se ha vuelto cada vez más común en las noticias. Si Java está permitiendo que más de 600,000 Mac se infecten o Oracle está… Lea más en su computadora.
PDFtk lo alentará a comprar la versión de pago, pero no la necesita. Para usar PDFtk, ábralo y agregue un archivo PDF con el botón Agregar PDF. Haga doble clic en la columna derecha e ingrese el rango de páginas que desea para el nuevo archivo. Por ejemplo, si tiene un archivo PDF de 13 páginas y solo quería las páginas 4-9, ingresaría 4-9 en la columna. Si solo quisiera las páginas 2, 8 y 11, ingresaría 2,8,11 en la columna. Todo esto se explica en la parte superior de la ventana de PDFtk.
Después de ingresar las páginas deseadas, haga clic en el botón Crear PDF y PDFtk creará un nuevo archivo PDF con solo esas páginas. Si quisiera dividir un archivo PDF en dos archivos, pasaría por este proceso dos veces y especificaría una mitad diferente cada vez..

Poner un PDF en un archivo ZIP
Si solo necesita hacer que el archivo PDF sea más pequeño para poder enviarlo por correo electrónico y nada más funciona, puede intentar comprimir el PDF en un archivo .zip u otro formato de archivo. Su destinatario tendrá que extraer el PDF del archivo cuando lo obtenga, pero todos los sistemas operativos populares, incluso Windows desde Windows XP, tienen soporte incorporado para abrir archivos .zip. Esto no es tan conveniente, pero puede ahorrarle algo de espacio si realmente necesita enviar ese archivo PDF por correo electrónico y ya no puede reducirlo. Los archivos también son un formato de compresión sin pérdida, por lo que no perderá ninguna calidad de documento con este método.
Podría colocar el archivo PDF en un archivo .7z con 7-Zip o un archivo .rar con WinRAR, pero menos personas tienen las herramientas instaladas para extraer estos archivos. Probablemente querrás quedarte con los archivos .zip. Si realmente está intentando ahorrar espacio, elija .7z. Los archivos .7z ofrecen la compresión más eficiente y producen los archivos más pequeños. ¿Cuál es el mejor método de compresión de archivos? Pruebas MakeUseOf Zip, RAR y más ¿Cuál es el mejor método de compresión de archivos? MakeUseOf Tests Zip, RAR & More La compresión de archivos es una tarea importante y común que los usuarios preguntan con frecuencia a sus computadoras. Reducir el tamaño de un archivo facilita el envío por correo electrónico o la ubicación en una unidad flash. También reduce el uso de ancho de banda y ... Leer más .
Para crear fácilmente un archivo zip sin instalar nada en Windows, haga clic con el botón derecho en su archivo PDF en el Explorador de Windows o en el Explorador de archivos, seleccione Enviar a y seleccione Carpeta comprimida (en zip). Windows creará un nuevo archivo comprimido ZIP que contiene su archivo PDF.

¿Conoces algún otro truco para comprimir archivos PDF? Deja un comentario y comparte tus consejos a continuación.!
Crédito de la imagen: Ralph Giles en Flickr
Explorar más sobre: Compresión de archivos, PDF.


