Cree mejores shows en línea con el teleprompter Uprompt
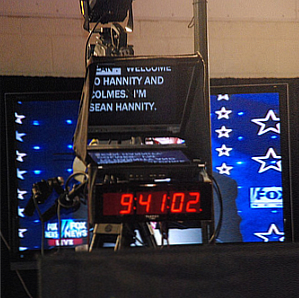
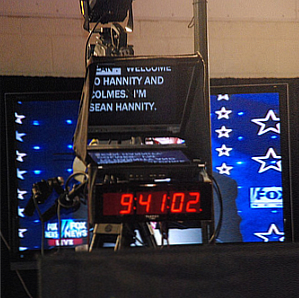 Hace unos meses, una compañía se me acercó a una audición para la parte de un presentador en un documental. A pesar de que no tenía ninguna experiencia en pantalla, me sentí bastante seguro de que podría grabar una cinta de audición de 15 minutos, basada en temas sobre los que he investigado y escrito, con muy poco esfuerzo. Cuatro horas después, finalmente tuve una audición en video, pero el proceso fue mucho más difícil de lo que nunca imaginé que sería.
Hace unos meses, una compañía se me acercó a una audición para la parte de un presentador en un documental. A pesar de que no tenía ninguna experiencia en pantalla, me sentí bastante seguro de que podría grabar una cinta de audición de 15 minutos, basada en temas sobre los que he investigado y escrito, con muy poco esfuerzo. Cuatro horas después, finalmente tuve una audición en video, pero el proceso fue mucho más difícil de lo que nunca imaginé que sería.
Fue esta experiencia la que me hizo darme cuenta de lo talentosos que son todos los bloggers y artistas de videos de YouTube. ¡Hacen que recitar los monólogos en pantalla parezca tan fácil! Lo creas o no, en realidad es posible aparecer en la pantalla de la misma manera profesional que estos profesionales. Lo que separa al experto blogger de video del aficionado es la falta de pausas mentales que distraen al oyente y le quitan el mensaje que intenta transmitir..
El truco es eliminar la necesidad de memorizar lo que vas a decir y, en cambio, concentrarte en decirlo de la manera más profesional posible. Puede eliminar esa necesidad de memorización con el software gratuito de teleprompter llamado uPrompt. Hemos ofrecido otras herramientas para hacer videos, como la lista de Israel de las 5 herramientas Las 5 mejores herramientas para hacer una película casera en línea gratis Las 5 mejores herramientas para hacer una película casera en línea gratis Lea más para crear una película casera y la lista de Travis de 5 aplicaciones de screencasting 5 aplicaciones de screencasting gratis para crear tutoriales en video 5 aplicaciones de screencasting gratis para crear video tutoriales Leer más. Pero uPrompt es probablemente una de las herramientas más exclusivas disponibles.
Deja que Teleprompting te convierta en un profesional
Incluso algunos de los mejores comentaristas de televisión recurren a teleprompting para emitir declaraciones y monólogos en pantalla. No es que no puedan memorizar lo que necesitan decir, o que no puedan improvisar, sino que muchas personas no tienen tiempo para memorizar todo lo que quieren decir..

Cuando instala y ejecuta uPrompt por primera vez, parece una aplicación bastante simple. Hay un área central donde verá el logotipo de uPrompt; aquí es donde se mostrará el texto en desplazamiento. Hay tres áreas de control que puede usar para controlar el movimiento y la velocidad del texto. Hay botones en los que se puede hacer clic en la parte inferior izquierda, los métodos abreviados del teclado se muestran en la parte inferior derecha y, luego, al lado derecho de la ventana, verán dos barras de desplazamiento, una para velocidad y otra para “curso” movimiento.
Si haces click derecho donde dice “Haga clic derecho para el menú“, Verá las diferentes opciones que tiene para traer el script de teleprompting que desea usar. Si no tiene ningún texto existente y está comenzando desde cero con sus scripts, siga adelante y elija “Script de edición rápida.”

Esto abre el editor de edición rápida, que es esencialmente un editor de texto glorificado. La versión gratuita de uPrompt permite alrededor de 2.500 caracteres, que son alrededor de 25 líneas completas en Microsoft Word, un par de párrafos grandes. Una vez que haya terminado de escribir, simplemente haga clic Archivo -> Guardar y guardará el archivo en formato .upr (Uprompt), y luego lo abrirá instantáneamente en el uPrompter.

Si usó la configuración de tamaño de fuente predeterminada en el editor, la fuente en el teleprompter también se mostrará en esa misma fuente. Como puede ver, sería bastante difícil leer rápidamente el texto de la pantalla cuando la fuente es tan pequeña.

Puedes cambiar esto en el editor haciendo clic en “F” Botón en el menú y selección de un tamaño de fuente más grande. Por lo general, 36 funciona mejor si va a estar sentado frente a la pantalla de la computadora y usando la cámara web colocada en la parte superior de la pantalla..

También puede modificar la fuente desde el propio software del teleprompter yendo al menú del botón derecho y seleccionando “Fuente“. Cuando esté listo para las luces, la cámara y la acción, simplemente haga clic en “W” en el teclado, o haga clic en el botón para aumentar la velocidad, y el teleprompter se iniciará. Las palabras se desplazarán hacia arriba en la pantalla a la velocidad que seleccione. Pausa el desplazamiento tocando “Q” (o haciendo clic con el mouse), y luego reinícielo con el “W” (o haciendo clic nuevamente en el mouse).

Solo toma un poco de tiempo para acostumbrarse, pero una vez que te acostumbres a usar el teleprompter, podrás hablar con naturalidad mientras miras la cámara: la gente pensará que eres un profesional capacitado.!
Además, tenga en cuenta que no tiene que usar el editor incorporado. uPrompt también puede importar secuencias de comandos de texto o archivos de texto enriquecido. Entonces, si prefiere escribir su script en Word o en el Bloc de notas, hágalo..

En la pantalla de abajo, he importado un archivo RTF en uPrompt. Las barras deslizantes de la velocidad y el curso están a la derecha, y el tiempo de desplazamiento restante y transcurrido se muestra en los pequeños paneles inferiores.

La forma de usar el software de teleprompter uPrompt cuando tiene una de esas pantallas de computadora portátil o computadora con una cámara web instalada en la parte superior de la pantalla es colocar la ventana uPrompt en el centro de la parte superior de la pantalla, más cerca de la cámara web. De esta manera, a medida que el texto se desplaza por la ventana del teleprompter y usted lee, aparece como si realmente estuviera mirando directamente a la cámara web. Ajuste la velocidad del texto a la perfección, y todo se verá completamente natural.

Si te cuesta crear ese monólogo de YouTube, o si no necesitas grabarte hablando en cámara, prueba uPrompt y conviértete de un aficionado a un experto en cámara de la noche a la mañana..
Pruebe uPrompt y avísenos si mejoró la calidad de su video. ¿Conoces otras herramientas que funcionen igual o mejor? Comparta su conocimiento en la sección de comentarios a continuación.
Créditos de la imagen: Jgclarke
Explorar más sobre: Video en línea, presentaciones, lectura.


