Alojar y editar sitios web en Windows de forma gratuita con XAMPP
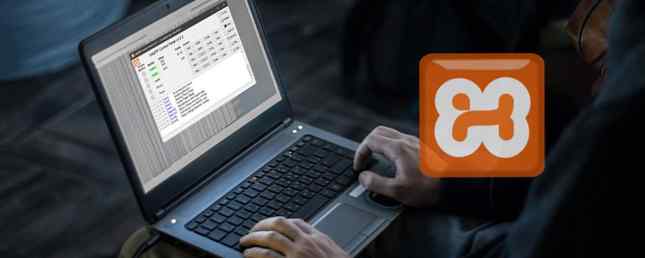
Desea crear un sitio web 10 maneras de crear un sitio web pequeño y simple sin la exageración 10 maneras de crear un sitio web pequeño y simple sin la exageración WordPress puede ser una exageración. Como lo demuestran estos otros excelentes servicios, WordPress no es el principio de la creación de un sitio web. Si desea soluciones más simples, hay una variedad para elegir. Leer más, pero no sé por dónde empezar?
Parece que el campo de entrenamiento de desarrollo web típico también es el más costoso: comprar un dominio, un servidor host, una cuenta de WordPress, un tema, etc. ¿Qué pasa si solo estás tratando de aprender desarrollo web, sin desorden??
Sigue leyendo para saber cómo alojar tu propio sitio web Cómo usar un blog de WordPress con hospedaje propio para la administración de proyectos Cómo usar un blog de WordPress con hospedaje para la administración de proyectos Leer más, que puedes crear desde cero o con plantillas prefabricadas , en tu ordenador, y de forma gratuita. Oh, eso incluye alojar tu propia cuenta de WordPress también!
XAMPP: Una Introducción
El XAMPP de Bitnami es “una distribución de Apache que contiene PHP y Perl.” Para nuestros propósitos, solo tenemos que entender que XAMPP es un programa gratuito y simple que permite a los usuarios alojar sitios web en sus PC..
Si bien la configuración de un servidor local con XAMPP es algo técnica, el proceso también es bastante sencillo y sencillo. Una vez que se haya configurado todo, encontrará que administrar y editar sitios web es muy fácil..
Luego está la cuestión del control rápido y completo. Al utilizar XAMPP para crear y editar sitios web, podrá cambiar tanto o tan poco como desee un sitio web. Dicho esto, con gran poder viene una gran responsabilidad. También es más susceptible a perder sus sitios, especialmente si no crea copias de seguridad La Guía de copia de seguridad de datos de Ultimate Windows 10 La Guía de copia de seguridad de datos de Ultimate Windows 10 Hemos resumido cada opción de copia de seguridad, restauración, recuperación y reparación que podemos encontrar en Windows 10. ¡Utilice nuestros sencillos consejos y nunca se desespere por los datos perdidos! Lee mas .
Sin embargo, si desea un proyecto de curso de inicio genuino en desarrollo web, XAMPP es para usted. Eso incluye cualquier proyecto relacionado con HTML, CSS, Javascript y más allá!
Instalando XAMPP
Dirígete al sitio web de XAMPP y descarga el paquete. Siga el proceso de configuración por defecto. Una vez que haya descargado XAMPP, su panel de control XAMPP se abrirá automáticamente. De lo contrario, puede ubicar el programa XAMPP como lo haría con cualquier otro (a través de la búsqueda en el menú Inicio).
En la ventana del panel de control de XAMPP, debería ver un diseño simple de los procesos XAMPP en ejecución. Para nuestros propósitos, nos centraremos en las dos primeras opciones: Apache y MySQL..
apache - El quid principal de XAMPP, la opción Apache crea un servidor Apache en su PC. Esto es lo que le permitirá ejecutar y editar sitios web en su PC a través de navegadores web, al igual que uno lo haría con un sitio web. Excepto, por supuesto, este sitio web se ejecuta en su PC, a diferencia de un servidor conectado a Internet.
MySQL - SQL permite la comunicación entre bases de datos y sitios web, lo que permite a los usuarios probar y almacenar correos electrónicos, contraseñas y cualquier otra entrada de datos. Usaremos esto para su cuenta de WordPress local.
presione el comienzo botón en su panel de control de XAMPP bajo Comportamiento tanto para Apache como para MySQL. Espere hasta que tanto Apache como MySQL estén resaltados en verde en la sección del módulo. Una vez habilitado, eres libre de usar XAMPP.

Localhost y phpMyAdmin
Para asegurarse de que todo funciona correctamente, abra un navegador web, ingrese http: // localhost / en la barra de direcciones y pulsa Entrar. Debes ser redirigido a http: // localhost / dashboard /, cual es la pagina XAMPP por defecto.

A continuación, haga clic en el phpMyAdmin Botón en el menú de navegación superior. Serás dirigido a tu página phpMyAdmin predeterminada.

Deje esto solo por ahora, pero si ambos están trabajando, está listo para comenzar a crear sitios web.!
Creación de sitios web utilizando XAMPP
Ahora viene la parte divertida. Diríjase a la carpeta XAMPP ubicada en el directorio de su unidad raíz (C: \ xampp por defecto). Entonces, dirígete a htdocs. Este será el repositorio principal de sitios web que utilizará para ver sitios web..
Antes de crear y editar un sitio web, necesitará un editor de texto. Si bien puede usar un editor de texto predeterminado como el Bloc de notas, normalmente es mejor descargar un editor de terceros creado específicamente para el código y el marcado. 11 Consejos de texto sublime para productividad y un flujo de trabajo más rápido. 11 Consejos de texto sublime para productividad y un flujo de trabajo más rápido. Un editor de texto versátil y un estándar de oro para muchos programadores. Nuestros consejos se centran en la codificación eficiente, pero los usuarios generales apreciarán los atajos de teclado. Lee mas . Sublime Text es uno de los mejores, así que diríjase a su sitio web y descargue el software para comenzar..
Ahora puede comenzar a descargar e instalar sitios web en XAMPP. Usaré la plantilla Roadtrip, pero puede usar la plantilla que desee. Descargue el archivo zip del sitio web y guárdelo en un lugar que recuerde. A continuación, cree una carpeta dentro de la carpeta htdocs de XAMPP para su sitio web. He nombrado el mio viaje - trata de mantener tu nombre simple. Luego, descomprima y extraiga el contenido de su archivo zip en esta carpeta htdocs.

Una vez que haya extraído los archivos, diríjase a su repositorio web en htdocs para asegurarse de que se hayan extraído correctamente.
Finalmente, diríjase a su página web en su navegador web Los mejores navegadores web para Windows Los mejores navegadores web para Windows ¿Cuál es su navegador web predeterminado? A pesar de que tenemos muchas opciones, la mayoría de nosotros nos limitamos a los jugadores principales probados y probados. ¿Cuáles son las mejores alternativas para el uso de recursos, la velocidad y la seguridad? Lee mas . Tu sitio web, por así decirlo, se podrá acceder al localhost mencionado anteriormente junto con el nombre de la carpeta que contiene los archivos de su página. Esto se debe a que los sitios web son esencialmente archivos contenidos en carpetas, todo bajo un solo dominio o nombre de raíz. Ya estas aprendiendo!
Nuestra carpeta creada anteriormente se llamaba roadtrip, por lo que la dirección completa del sitio es http: // localhost / roadtrip.

Has terminado Ahora puedes comenzar a editar el sitio web localmente..
Editando Sitios Web
Abre texto sublime. Dirigirse a Expediente y seleccione Carpeta abierta. Encuentra y selecciona tu carpeta web dentro de la carpeta XAMPP. Ahora podrá editar varias páginas del mismo sitio web dentro de su editor de texto sublime..

Sublime Text también proporciona una excelente interfaz para que puedas ver cada archivo y carpeta de tu sitio web. Para crear cambios en su sitio web, edite el código de su sitio web, guarde (usando el comando del teclado Ctrl + S), y actualice su sitio web dentro del navegador.

El proceso es simple y directo: edite la página web, luego verifique si su código funciona. A medida que avance en su desarrollo web, intentará integrar características más complicadas en su página web. No importa el nivel de habilidad, sin embargo, el formato básico para editar páginas sigue siendo el mismo.
Usa WordPress con XAMPP
Si no desea editar el código en bruto, o si prefiere usar un sistema de administración de contenido (CMS) más familiar, WordPress ofrece su fantástico recurso de diseño web en un archivo ZIP fácil de usar. Para instalar WordPress en XAMPP, diríjase al sitio web de WordPress y descargue la aplicación oficial.
Use el mismo formato para crear un sitio web como lo hizo anteriormente, con su carpeta de WordPress extraída presente en el directorio htdoc dentro de la carpeta wordpress. Mantener el nombre de la carpeta en aras de la claridad.
Utilizando phpMyAdmin
Como WordPress requiere que cree información de inicio de sesión, deberá crear una entrada en su directorio PHP para la página web. Dirígete a la página de phpMyAdmin. Configura tu blog con Wordpress: La guía definitiva Configura tu blog con Wordpress: La guía definitiva ¿Quieres comenzar tu propio blog, pero no sabes por dónde empezar? Deberías mirar en Wordpress, la plataforma de blogs más simple y poderosa disponible en la actualidad. Lee mas - http: // localhost / phpmyadmin / por defecto - para empezar.
Desde esta página, haga clic en Bases de datos. Bajo la Crear base de datos parámetro, entrar wordpress y luego pulsa Crear. Deberías ver una ventana emergente que te dice que la base de datos fue creada. A continuación, cierre esta ventana del navegador e ingrese su carpeta de WordPress dentro del directorio htdocs de XAMPP. Esta carpeta debe tener el contenido de tus archivos de WordPress descomprimidos.
Configuración de inicio de sesión
Necesitamos configurar el sitio web de WordPress real para que pueda iniciar sesión y usar el sitio. Esto se hace a través del archivo de configuración principal de PHP de WordPress. Dentro de su carpeta de WordPress, encuentre el archivo etiquetado wp-config-sample.php, haga clic derecho en el archivo, seleccione Editar (o Abrir con para un editor de texto separado). Bloc de notas debería funcionar bien.
Aquí está el código en el que nos centraremos:
// ** Configuración de MySQL: puede obtener esta información de su servidor web ** // / ** El nombre de la base de datos para WordPress * / define ('DB_NAME', 'nombre_base_datos_aquí'); / ** Nombre de usuario de la base de datos MySQL * / define ('DB_USER', 'username_here'); / ** Contraseña de la base de datos MySQL * / define ('DB_PASSWORD', 'contraseña_aquí'); Tendrás que hacer tres cambios en el código anterior. dentro la comilla.
nombre_base_datos_aquí - Cambie este parámetro a wordpress. El sitio web utilizará la base de datos creada anteriormente en phpMyAdmin etiquetada como tal.
username_here - Cambia esto a raíz. El nombre de usuario raíz posee los privilegios de administrador adecuados de forma predeterminada, por lo que se permitirá a través de phpMyAdmin. Otros nombres de usuario no funcionarán a menos que se le otorguen los permisos apropiados.
contraseña_aquí - Cambia esto a una contraseña fácilmente identificable. Si prefiere no usar una contraseña, elimine el parámetro.
Guardar este archivo como wp-config.php - A diferencia de lo anterior wp-config-sample.php - y salir. Luego, dirígete a la siguiente dirección localhost: http: // localhost / wordpress.
Continúe con la instalación, incluida la creación de su WordPress Nombre de usuario y Contraseña. Puede introducir los valores que prefiera. Una vez que haya terminado de introducir sus valores, haga clic en el Instala WordPress Botón para finalizar el proceso. Una vez hecho esto, inicie sesión en su WordPress local con el nombre de usuario y la contraseña especificados en la página anterior.

Has terminado Ahora, puede gastar el contenido de su corazón editando, modificando y creando páginas web tanto desde cero como a través de WordPress, sin conexión y de forma gratuita Los mejores complementos de WordPress Los mejores complementos de WordPress Leer más !
El desarrollo web comienza con una sola página
Antes, recién comenzabas tu viaje de desarrollo web. Ahora, ha creado un servidor local en su PC a través del cual puede crear, modificar y adaptar páginas web a su antojo. Lo mejor de todo, usted está completamente en control. Lo único que queda es comenzar tu experimentación, así que ponte en marcha!
¿Qué software utilizas para el desarrollo web? ¿Tienes algún consejo para los futuros desarrolladores? Háganos saber en los comentarios a continuación.!
Créditos de la imagen: Dmitry Tishchenko / Shutterstock
Explore más acerca de: Apache Server, Desarrollo web, Alojamiento web, Servidor web, Herramientas para webmasters, Wordpress.


