Cómo agregar programas a tu inicio en Windows Vista, 7 y 8
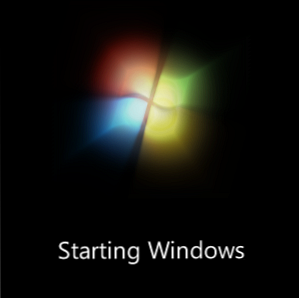
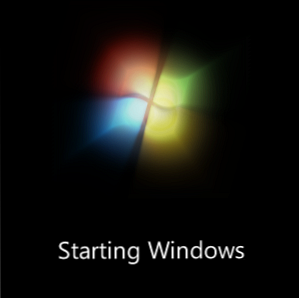 El inicio de Windows puede ser tanto una bendición como una maldición. Incluir ciertos programas para iniciar en el inicio puede ahorrarle mucho tiempo y ser excelente para la automatización, pero agregar demasiados puede atascar las cosas gravemente. Tengo una cantidad grotesca de programas configurados para iniciarse automáticamente durante mi inicio, pero es necesario para mí. Dicho esto, sé que tengo que esperar un minuto más o menos para que las cosas se acomoden cada vez que reinicio mi computadora.
El inicio de Windows puede ser tanto una bendición como una maldición. Incluir ciertos programas para iniciar en el inicio puede ahorrarle mucho tiempo y ser excelente para la automatización, pero agregar demasiados puede atascar las cosas gravemente. Tengo una cantidad grotesca de programas configurados para iniciarse automáticamente durante mi inicio, pero es necesario para mí. Dicho esto, sé que tengo que esperar un minuto más o menos para que las cosas se acomoden cada vez que reinicio mi computadora.
Recientemente me llamó la atención que hay personas que tienen la impresión de que para permitir que un programa se ejecute al inicio, deberá habilitarlo en las opciones o preferencias del programa incluido o esperar que se muestre en la Configuración del sistema. página (para aquellos de ustedes que usan Vista o 7, ya que no existe en 8). Ese no es el caso. Cualquier cosa y todo se puede iniciar en su inicio de Windows.
¿Qué quieres lanzar al inicio??
Por muy oscuro que sea, los ejecutables no son lo único que se puede iniciar cuando se inicia el sistema. ¿Tal vez te gustaría que se abriera una imagen en tu editor predeterminado? También puede configurarlo para que se reproduzca un archivo de audio cuando se inicie Windows. El primer paso del proceso es identificar qué desea incluir en el inicio y navegar a la carpeta apropiada.
Crea un atajo
El escritorio de Windows se puede describir como un marcador de posición para todos sus accesos directos. Muy raramente, los archivos se guardan directamente en su escritorio, y nunca se instalará una aplicación allí. Piensa en un atajo de Windows como una redirección. Hace clic en el icono y, en lugar de iniciar el archivo asociado con ese icono, se le redirige a otra ruta de archivo y ese archivo se inicia.

Los accesos directos se pueden crear para cada tipo de archivo único. En Windows 8 (y creo que Windows 7), los accesos directos para ejecutables no incluyen el icono indicador de acceso directo, que es una superposición en la esquina inferior izquierda del archivo. El indicador es una flecha sobre un fondo blanco. Se usa solo para indicar que el archivo no es realmente el tipo que parece ser, sino un acceso directo a ese tipo de archivo. Cada otro tipo de archivo muestra el indicador.
En el Explorador de Windows, haga clic derecho en un archivo y seleccione Crear acceso directo Creará un acceso directo en el mismo directorio. Flotando sobre Enviar a y luego seleccionando Escritorio (crear acceso directo) en su lugar lo enviará al escritorio. Para este ejemplo, enviar su acceso directo al escritorio es más fácil.
Navegar a la carpeta de inicio
En el menú Inicio de Windows, hay una carpeta con el nombre “Puesta en marcha“. ¿Por qué el menú Inicio? Esto abre la posibilidad de agregar elementos muy fácilmente para que se ejecuten automáticamente en el inicio.
La carpeta es la siguiente: % APPDATA% \ Microsoft \ Windows \ Menú Inicio \ Programas \ Inicio
Pega esto en tu barra de direcciones de Windows Explorer y pulsa enter.

La captura de pantalla de arriba muestra cómo se ve la mía. Lo más probable es que ya tenga algunas cosas en esta carpeta (especialmente si usa Dropbox o Evernote). Como se puede ver en el Tipo Columna, todo aquí es un atajo..
Arrastrar y soltar el acceso directo
Agregar un elemento a su inicio es tan simple como restaurar la ventana, encontrar su acceso directo y arrastrarlo y soltarlo en esta carpeta. Si desea probar si lo que ha hecho realmente ha funcionado, cierre la sesión y vuelva a iniciar sesión en su perfil de usuario actual. Es más rápido que reiniciar y recargará las entradas de inicio.
¡Es así de simple! Tenga en cuenta que consideraría que este es su último recurso cuando agregue aplicaciones a su inicio. Úselo solo para aplicaciones que no incluyan una configuración manual para que se inicie en el inicio. De lo contrario, las cosas podrían complicarse y ser problemáticas..
¿Qué te parece este consejo de Windows? A pesar de ser uno de los más básicos y esenciales, lo he visto como poco conocido..
Explore más acerca de: Windows 7, Windows 8, Windows Vista.


