Cómo agregar pestañas a Microsoft Office y mejorar su gestión de documentos
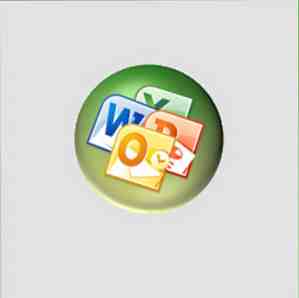
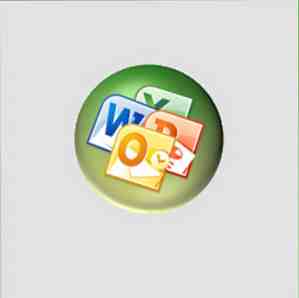 Nos hemos acostumbrado tanto a las pestañas que habitualmente las extrañamos en las otras aplicaciones que utilizamos. Una de nuestras aplicaciones más utilizadas es la suite de Microsoft Office. Las pestañas son algo que los chicos de Redmond despertaron tarde. Hasta ahora, se ha escapado de una introducción en MS Office; una característica que estoy seguro de que muchos de ustedes querrían por defecto. Al menos estoy seguro de que los usuarios avanzados de todo el mundo lo están anhelando..
Nos hemos acostumbrado tanto a las pestañas que habitualmente las extrañamos en las otras aplicaciones que utilizamos. Una de nuestras aplicaciones más utilizadas es la suite de Microsoft Office. Las pestañas son algo que los chicos de Redmond despertaron tarde. Hasta ahora, se ha escapado de una introducción en MS Office; una característica que estoy seguro de que muchos de ustedes querrían por defecto. Al menos estoy seguro de que los usuarios avanzados de todo el mundo lo están anhelando..
Complemento de Microsoft Office Ficha de la oficina (ver.7.00) presta atención y agrega soporte de documentos con pestañas a Excel, Word y PowerPoint. Office Tab es una descarga de 2.9 MB y viene en ediciones comerciales y gratuitas. La edición gratuita es para uso personal y tiene una función limitada. Como veremos, las limitaciones de algunas funciones no restan valor a la utilidad de este complemento cuando se trata de administrar varios documentos..
Instalar y mirar por primera vez
Office Tab es compatible con Windows 7 (32 y 64 bits), Windows Server, Windows Vista (32 y 64 bits) y Windows XP. Encaja con Microsoft Office 2003, 2007, 2010 (32/64).
La pestaña Office libera la barra de tareas de Windows al permitirte trabajar con documentos de Office en una sola ventana. Windows 7 tiene una barra de tareas muy mejorada con una vista previa, pero Office Tab es mucho más eficiente cuando se trata de trabajar con varios documentos juntos. Así es como la interfaz de MS Word se ve después de la instalación:

Como se dará cuenta, ahora todos los documentos se pueden abrir dentro de la misma ventana de Office, y el cambio hace que trabajar con múltiples documentos sea mucho más fácil.
Algunas características más prácticas
A pesar de que es una edición limitada, la pestaña Office le ofrece algunas opciones más útiles (y personalizables) para trabajar. Puede hacer clic en cualquier lugar de la barra de pestañas para abrir rápidamente un nuevo documento. Alternativamente, puede hacer clic derecho en la barra de pestañas para seleccionar Nuevo o Abierto para que aparezca otro documento. Tú también puedes Cerrar o Salvar un documento desde aquí. (Las funciones marcadas con un asterisco solo están disponibles en la versión comercial de la aplicación).

Cada programa que admite Office Tab (Word, Excel y PowerPoint en la versión gratuita) tiene un Ajustes Panel donde puedes jugar con algunas opciones más. Los ajustes pueden ser individualizados para cada aplicación. los Ajustes El panel también se muestra durante la instalación. Las opciones que están en gris solo están reservadas para la versión comercial del complemento.

Algunas de las opciones disponibles cambian la apariencia de las pestañas y la forma en que se muestran. Por ejemplo, puede jugar con la posición de las pestañas alrededor del área de trabajo (Seleccionar la posición de la barra de pestañas). Puede optar por un cambio en el estilo y el color de las pestañas eligiendo cualquiera de los once estilos disponibles. Vuélvete loco con los colores si quieres poner algo en tus pestañas (solo Sobresalir y PowerPoint).

Los usuarios avanzados definitivamente deberían instalarse en las teclas de acceso directo que ayudan a seleccionar y cambiar las pestañas. También puede arrastrar y soltar las pestañas, una inmensa ayuda para organizar múltiples documentos dentro de la misma ventana.
La versión comercial tiene algunas características más importantes como el cambio rápido de nombre y Guardar todo en un solo clic. Pero no creo que los extrañará porque, incluso con las funciones básicas, Office Tab ofrece una experiencia productiva. Pruebe la pestaña de Office y háganos saber lo que piensa de este útil complemento de Microsoft Office.
Explore más acerca de: Documento digital, Microsoft Excel, Microsoft PowerPoint, Microsoft Word.


