Cómo controlar el puntero del cursor sin un mouse real
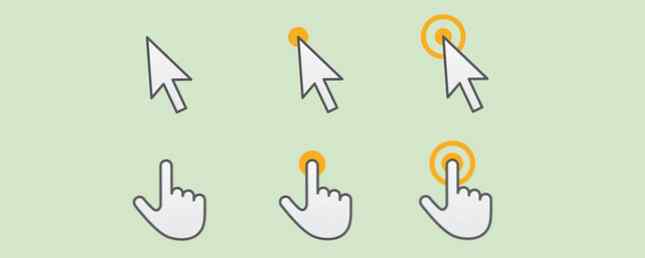
El ratón es casi una extensión de nuestras extremidades ahora. Pero, ¿en qué habilidades puedes recurrir cuando el mouse muere? El humilde teclado puede ser tu salvador. Por eso es importante aprender todos los métodos abreviados del teclado. Las mejores formas de aprender Todos los métodos abreviados de teclado que necesitará. Las mejores formas de aprender todos los métodos abreviados de teclado que siempre necesitará. Hay muchos métodos abreviados de teclado que no está utilizando. Le brindamos todos los recursos adecuados para enseñarle todo lo que necesita saber sobre los métodos abreviados de teclado. Memoriza atajos de teclado para una productividad instantánea. Lee más porque no sabes cuándo los necesitarás.
Además, aprende a usar la función de accesibilidad llamada Teclas del mouse eso está disponible en Windows. Mouse Keys está diseñado para personas que tienen dificultades para usar un mouse. La función es común para ambos sistemas operativos y le permite controlar el puntero del mouse con el teclado.
Cómo controlar el puntero del cursor sin un mouse

En Windows, el teclado numérico del teclado ayuda a mover el puntero a través de la pantalla. Así es como puedes encenderlo.
- Haga clic en el Botón de inicio> Panel de control> Facilidad de acceso> Centro de facilidad de acceso.
- Hacer clic Facilita el uso del ratón..
- Debajo Controla el mouse con el teclado., Selecciona el Encienda las teclas del mouse caja.
También puede configurar las teclas del mouse más adelante yendo a Configurar las teclas del ratón. Por ejemplo, la velocidad del puntero y su aceleración..
La posición de las teclas se alinea con la dirección en que el cursor se moverá a través de la pantalla. Aquí está la captura de pantalla de Soporte de Microsoft que muestra las teclas para presionar:

Además, debe seleccionar la tecla que actuará como reemplazo del botón activo en su mouse.
- Seleccione el botón izquierdo del ratón: La barra inclinada (/)
- Seleccione ambos botones: El asterisco (*)
- Seleccione el botón derecho del ratón: El signo menos (-)
Puede configurar solo un botón como el botón activo a la vez. En la lista anterior, falta la clave número 5.
Un solo click en cualquier elemento de su pantalla presionando 5 después de haber seleccionado un botón activo. Por ejemplo, para hacer clic en un elemento, establezca un botón activo, señale el elemento y luego presione 5.
Haga doble clic en cualquier elemento de su pantalla presionando + después de haber seleccionado el botón activo.
Recuerde configurar las teclas del mouse antes de que el mouse funcione mal. Si utiliza un mouse inalámbrico, es una buena idea mantener esta configuración de accesibilidad activada..
Obtenga más información acerca de: Consejos para mouse de computadora, Atajos de teclado, Solución de problemas.


