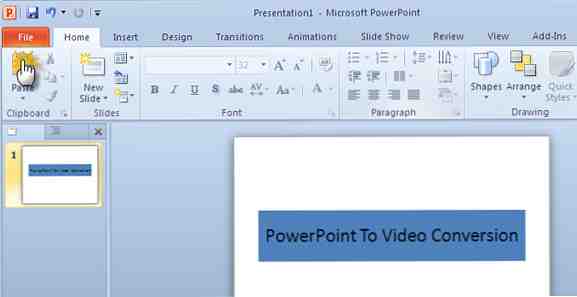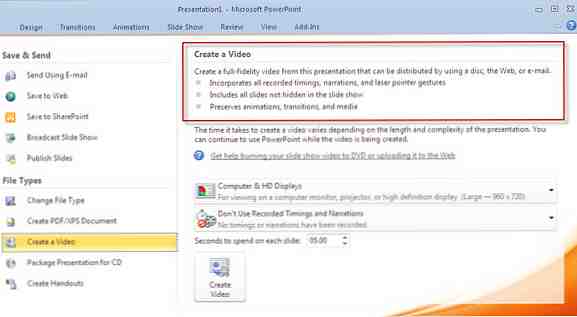Cómo convertir una presentación de PowerPoint 2010 en un video con un solo clic
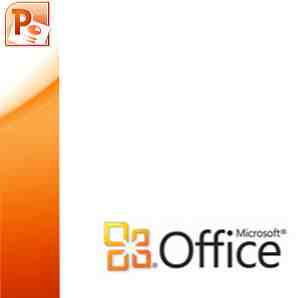
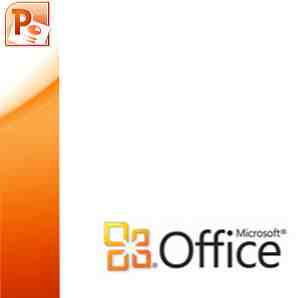 Convertir una diapositiva de PowerPoint en un video tiene muchos usos. Se puede usar para enviar un conjunto de imágenes a alguien que no tiene PowerPoint o un visor de PowerPoint instalado. De hecho, los videos son una forma bastante fácil de enviar a alguien una presentación de PowerPoint. En cualquier caso, un video 'show' suena más interesante que una presentación de diapositivas de PowerPoint; Puedes convertir uno y verlo en un televisor. Otro uso que se me ocurre de inmediato es crear un nuevo 'currículum visual' Cómo hacer un currículum visual con PowerPoint en 3 pasos Cómo hacer un currículum visual con PowerPoint en 3 pasos Lea más para destacar entre la multitud. Muy parecido al que se muestra en dicho enlace..
Convertir una diapositiva de PowerPoint en un video tiene muchos usos. Se puede usar para enviar un conjunto de imágenes a alguien que no tiene PowerPoint o un visor de PowerPoint instalado. De hecho, los videos son una forma bastante fácil de enviar a alguien una presentación de PowerPoint. En cualquier caso, un video 'show' suena más interesante que una presentación de diapositivas de PowerPoint; Puedes convertir uno y verlo en un televisor. Otro uso que se me ocurre de inmediato es crear un nuevo 'currículum visual' Cómo hacer un currículum visual con PowerPoint en 3 pasos Cómo hacer un currículum visual con PowerPoint en 3 pasos Lea más para destacar entre la multitud. Muy parecido al que se muestra en dicho enlace..
Crear un video a partir de una presentación de diapositivas no es algo nuevo. Ha sido una actividad bastante común gracias al embrague de PPT a los convertidores de video. Use PowerPoint Video Converter para convertir presentaciones de PowerPoint a un video. Use PowerPoint Video Converter para convertir presentaciones de PowerPoint a un video. Lea más. Pero gracias a la última edición de Microsoft Office, puede eliminar las herramientas de terceros ... al menos para un trabajo de conversión de video básico.
Microsoft Office 2010 ha recibido una gran cantidad de nuevas características fáciles de usar Office 2010: ¿es mejor que Office 2007? Office 2010 - ¿Es mejor que Office 2007? Lee mas . Una de las nuevas características de PowerPoint 2010 lo ayuda a convertir presentaciones de Powerpoint en video con solo un clic.
Aquí están los pasos que comienzan con un archivo de presentación normal.
- Después de crear una presentación, seleccione la Expediente pestaña de la cinta.
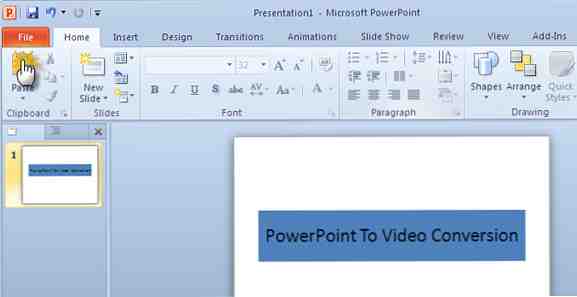
- Haga clic en Guardar y enviar - Crear un video bajo Tipos de archivos.

- Algunas configuraciones opcionales ayudan a personalizar aún más su proceso de creación de video. Como se muestra en la captura de pantalla a continuación, puede grabar y sincronizar la narración de voz y los movimientos del puntero láser en su video, creando un screencast de manera efectiva. Todas las demás animaciones y transiciones también se conservan en el formato convertido..
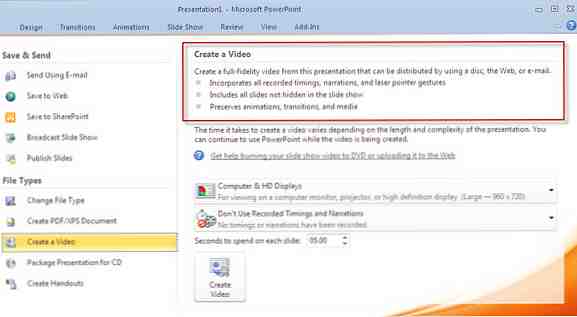
- Dos menús desplegables afinarán su 'producción' para los medios en los que se mostrará. También determina el tamaño del archivo. Por ejemplo, optar por dispositivos portátiles reduce la resolución. Encuentro esto muy útil si tengo que llevar y ver una presentación en un iPod o un teléfono inteligente.

- También puede agregar los tiempos grabados y la narración al video. También puede especificar el tiempo que determinará la transición de una diapositiva a la siguiente.
- Finalmente, haga clic en el botón grande Crear video y elija una ubicación para guardar su video como un archivo WMV.

Cuando comience la conversión al formato .wmv, aparecerá una barra de progreso en la esquina inferior derecha de PowerPoint que indica el ritmo. El tiempo necesario para la conversión dependerá, por supuesto, del tamaño del archivo de PowerPoint. Mi presentación de muestra de 15 diapositivas tardó unos ocho minutos en convertirse en una película.
La conversión de vídeo de PowerPoint incorporada es una ayuda útil para tener. Por supuesto hay algunas limitaciones:
PowerPoint 2010 solo admite un formato de video. Unas pocas opciones más como MP4, FLV, etc. habrían sido muy útiles. Para eso, todavía tiene que depender de herramientas de conversión de terceros. Además, la resolución más alta que se ofrece es de 960 × 720. Las resoluciones más altas (y comúnmente disponibles) como 1,280 × 720, 1,920 × 1,080 o 1,920 × 1,080 no están disponibles.
A pesar de las limitaciones, la función Crear video es una gran herramienta para tener. Nos ahorra la molestia de buscar una herramienta de conversión y nos permite cargar y compartir videos rápidamente de cualquier presentación. Si usted es un superusuario de PowerPoint, ¿estaría de acuerdo en que Microsoft ha tapado un hueco?.
Explorar más sobre: Microsoft PowerPoint, presentaciones, editor de video.