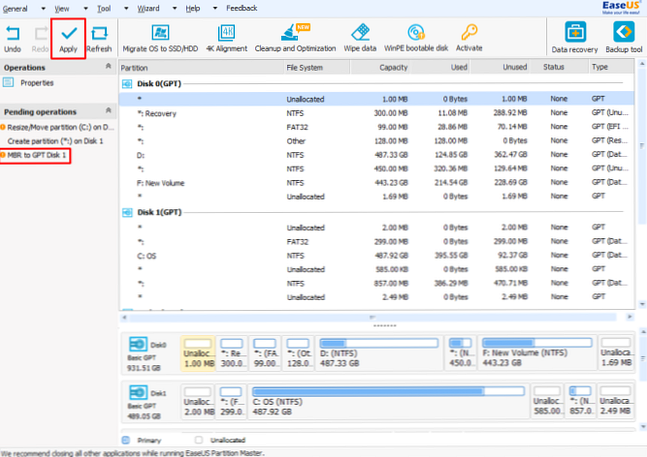Cómo convertir MBR a GPT sin perder datos en Windows
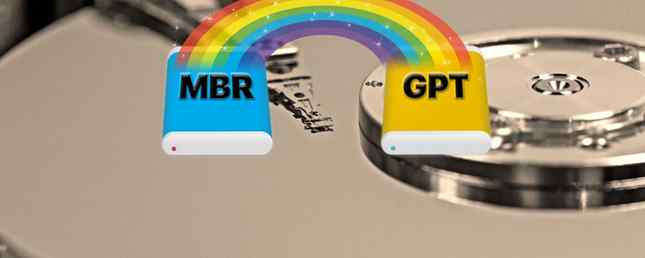
¿Cuántos discos duros tiene tu sistema? ¿Uno? ¿Tres? ¿Diez? Independientemente de cuántas unidades tenga, todas necesitan una cosa para realizar un seguimiento de lo que hay en la unidad: una tabla de particiones.
La tabla de particiones describe las particiones (secciones) de la unidad y ayuda a su sistema a encontrar los archivos que necesita.
Su sistema de Windows utiliza una registro de arranque maestro (MBR) o Tabla de particiones GUID (GPT) Dependiendo de la antigüedad, el sistema operativo y el firmware de su sistema. A veces es necesario cambiar entre MBR y GPT, pero para hacer eso primero debe limpiar su unidad. El uso de herramientas tradicionales como la Administración de discos de Windows y la solicitud de comando da como resultado la pérdida permanente de datos (¡a menos que realice una copia de seguridad, por supuesto!).
Pero ahora hay dos herramientas que puede utilizar para cambiar de forma segura su tabla de particiones sin sufrir pérdida de datos. Y lo mejor de todo es que es sumamente fácil (además de completamente gratuito). Echemos un vistazo a cómo puede convertir su disco MBR a GPT, sin perder un fragmento de datos.
MBR vs. GPT
En primer lugar, considere las diferencias entre MBR y GPT MBR frente a GPT: ¿Cuál es el mejor para su SSD? MBR frente a GPT: ¿Cuál es el mejor para su SSD? ¿Se pregunta cómo se compara MBR con GPT? Compartimos los hechos de la discusión MBR vs. GPT para encontrar cuál es la mejor para su SSD. Lea más, y por qué algunos sistemas usan uno sobre el otro..
MBR
MBR es el más antiguo de los dos y, por lo tanto, es compatible con una gama más amplia de sistemas. MBR se desarrolló para PC de IBM y, como tal, fue la elección de la tabla de partición principal para máquinas Windows que se extendió durante bastante tiempo. El Registro de arranque maestro toma su nombre de su ubicación al comienzo de la unidad, que contiene el cargador de arranque para el sistema operativo e información sobre las particiones de la unidad.
MBR solo funciona con unidades de hasta 2TB de tamaño. Además, una unidad MBR solo puede tener cuatro particiones primarias. Esto estaba bien cuando un 2TB era un gasto sustancial, pero ahora puede adquirir un disco de 8TB, como un Seagate Barracuda, a un precio asequible..
Disco Duro Interno Seagate Barracuda 8TB SATA 6Gb / s 256MB Cache 3.5-Inch (ST8000DM004) Disco Duro Interno Seagate Barracuda 8TB SATA 6Gb / s 256MB Cache 3.5-Inch (ST8000DM004) Compre ahora en Amazon Demasiado bajo para mostrar
GPT
GPT es el más nuevo de los dos. GPT está estrechamente asociado con UEFI, la solución de firmware que moderniza la alternativa anterior, BIOS. La tabla de particiones GUID asigna cada partición en su unidad a identificador único global (GUID) que es un número de 128 bits que identifica solo su hardware (un entero de 128 bits tiene un valor máximo de 1.7 x 10 ^ 39, un número extraordinariamente grande).
Las unidades GPT sufren algunas de las limitaciones de una unidad MBR. Las unidades GPT pueden ser mucho más grandes que sus contrapartes MBR (con la configuración correcta, una unidad teórica de 256TB funcionaría). En un sistema Windows, las unidades GPT pueden tener hasta 128 particiones diferentes sin usar una partición extendida. Otros sistemas permiten incluso más.
Una diferencia importante es que las unidades GPT almacenan datos de inicio. A diferencia de la unidad MBR, la unidad GPT almacena varias copias de los datos de inicio en varias particiones, lo que hace que la recuperación sea mucho más fácil Un consejo rápido para reparar errores de arranque en Windows 10 Un consejo rápido para reparar errores de arranque en Windows 10 Tener un problema de MBR en su PC ¿Eso está impidiendo que arranque? Estos son los pasos para solucionar los problemas de arranque en Windows 10. Leer más .
Compatibilidad
No todas las versiones de Windows pueden arrancar desde una unidad particionada GPT, y muchas requieren un sistema basado en UEFI.
- Windows 10, 8 / 8.1, 7 y Vista de 64 bits requieren un sistema basado en UEFI para arrancar desde una unidad GPT.
- Windows 10 y 8 / 8.1 de 32 bits requieren un sistema basado en UEFI para arrancar desde una unidad GPT.
- Windows 7 y Vista de 32 bits no pueden iniciarse desde una unidad GPT.
- Todas las versiones de Windows mencionadas pueden leer y escribir en una unidad GPT.
Otros sistemas operativos también utilizan sistemas GPT. Por ejemplo, Apple ahora usa GPT en lugar de su Apple Partition Table (APT). Además, Linux tiene soporte incorporado para unidades GPT.
Cómo convertir MBR a GPT
Como hemos visto, GPT es el tipo de tabla de partición más moderno Tablas de partición: qué significan los errores y cómo evitarlos Tablas de partición: qué significan los errores y cómo evitarlos Si eres un tinkerer de la computadora, probablemente has conocido a este temido mensaje: "Tabla de partición no válida". Pero, ¿por qué sucede esto y cómo puedes evitarlo en el futuro? Leer más, que ofrece una mejor recuperación y una mayor versatilidad en general. Durante mucho tiempo, la conversión de una unidad MBR a una unidad GPT significó limpiar la unidad como parte del proceso de conversión. Pero ahora hay dos herramientas que puede utilizar para convertir su unidad de forma segura sin pérdida de datos..
Nota: no hay vuelta atrás a menos que borre su disco. MBR a GPT es una transformación de una sola vía. Recuerde también que existe una pequeña posibilidad de que su disco deje de funcionar después de la conversión. Si bien esta es una posibilidad extremadamente pequeña, MakeUseOf y yo no aceptamos ninguna responsabilidad por su hardware si continúa con este tutorial después de esta advertencia. En este, el paso de validación en el próximo tutorial. es muy importante.
Hay que hacer una verificación final antes de convertir su disco. ¿Su soporte de hardware tiene soporte UEFI? De lo contrario, su hardware no registrará la unidad luego de la conversión y, si convierte una unidad de arranque, no tendrá acceso a su sistema operativo. Cómo resolver la mayoría de los problemas de arranque de Windows. Cómo resolver la mayoría de los problemas de arranque de Windows. ¿No está arrancando su computadora con Windows? ¿arriba? Podría ser debido a un error de hardware, software o firmware. Aquí es cómo diagnosticar y solucionar estos problemas. Lee mas .
MBR2GPT
La herramienta MBR2GPT de Microsoft ya está en su sistema como parte de la Actualización de los creadores de Windows 10.
La herramienta se dirige principalmente a los administradores de sistemas que tienen que implementar instalaciones de Windows 10 en un gran número de computadoras. Sin embargo, puede usarlo para cambiar su unidad MBR a GPT con una molestia mínima. Así es cómo.
- En primer lugar, compruebe su número de disco. Completar una búsqueda en el menú Inicio Gestión informática y selecciona la mejor coincidencia. Seleccionar Gestión de discos y ubique el disco que desea convertir, anotando el número de disco. Haga clic derecho en el número de disco, seleccione Propiedades y abre el Volumen Compruebe que el tipo de partición actual es MBR.
- prensa Windows + X, luego selecciona Símbolo del sistema (administrador) desde el menu. Si el símbolo del sistema (administrador) ya no es una opción, complete una búsqueda en el menú Inicio para el símbolo del sistema, haga clic con el botón derecho y seleccione Ejecutar como administrador.
- Ahora, valide el disco que desea convertir. Tipo mbr2gpt / validate / disk: [ingrese su número de disco aquí] / allowFullOS
La validación sólo debe tomar un momento. Si el disco no cumple con los requisitos de conversión, recibirá un error. (Por ejemplo, el error a continuación proviene de una unidad flash USB no válida, ya que no cumple con los requisitos).
- Tipo mbr2gpt / convert / disk: [ingrese su número de disco aquí] / allowFullOS y presiona Enter para comenzar la conversión. La conversión es rápida, solo toma unos segundos..
- Necesitas cambiar tu firmware para arrancar en modo UEFI. Después de reiniciar el sistema, presione la tecla de entrada BIOS / UEFI Cómo ingresar la BIOS en su computadora Cómo ingresar la BIOS en su computadora Dentro de la BIOS puede cambiar la configuración básica de la computadora, como el orden de inicio. La clave exacta que necesita golpear depende de su hardware. Hemos compilado una lista de estrategias y claves para ingresar ... Leer más. Cambie el tipo de inicio al modo UEFI, en lugar del modo heredado u otros equivalentes.
Software de partición EaseUS
La segunda opción para convertir MBR a GPT es usar EaseUS Partition Master Professional. Honestamente, esta es la más fácil de las dos opciones de conversión, utilizando una IU similar a la pantalla de Administración de discos de Windows. Sin embargo, el software de partición EaseUS tiene varias opciones adicionales, entre las cuales se encuentra la Convertir MBR a la herramienta GPT.
Por otro lado, EaseUS Partition Master Professional te costará $ 39.95, mientras que la herramienta integrada de Windows MBR2GPT ya es parte de tu sistema operativo.
- Dirígete al sitio EaseUS Partition Master. Adquiera el software, descargue e instale. (Propina: Si solo estás convirtiendo una unidad, toma la versión de prueba.)
- Abra EaseUS Partition Master y espere a que se carguen las unidades. Localice la unidad que desea convertir. Seleccione el disco, haga clic derecho y seleccione Convertir MBR a GPT.
- presione el Aplicar Botón en la barra de herramientas. Una vez que presionas aplicar, tu sistema se reiniciará. Llegará a una pantalla de operación de EaseUS Partition Master que muestra el proceso de conversión que tiene lugar.
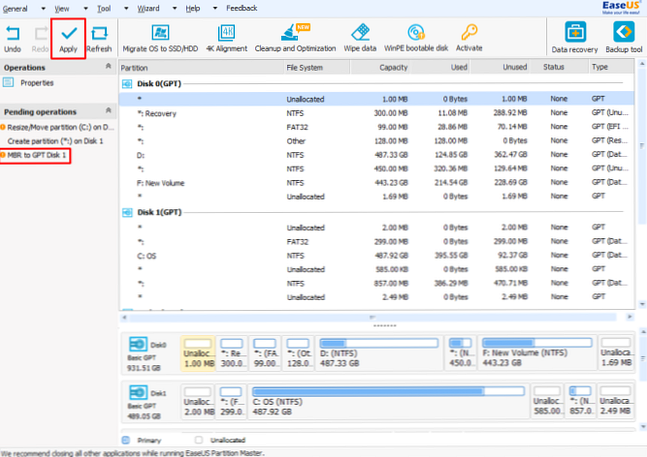
- Necesitas cambiar tu firmware para arrancar en modo UEFI. Después de reiniciar el sistema, presione la tecla de entrada BIOS / UEFI. Cambie el tipo de inicio al modo UEFI, en lugar del modo heredado u otros equivalentes.
En mi opinión, EaseUS Partition Master facilita el proceso pero es un poco más lento que su contraparte gratuita de Microsoft.
Conversión de MBR a GPT completa!
Ahora ha convertido su antigua unidad MBR en una unidad GPT, lo que le otorga un control adicional sobre cómo utiliza su unidad. Si su sistema no se inicia después de la conversión, recuerde dirigirse a la configuración de su BIOS / UEFI Cómo verificar si su PC usa UEFI o BIOS Firmware Cómo verificar si su PC usa UEFI o BIOS Firmware A veces, cuando esté resolviendo problemas, necesitará saber Si tu PC usa UEFI o BIOS. Aquí es cómo puede comprobar con facilidad. Lea más y asegúrese de que la opción de inicio de UEFI esté activada. La forma correcta de acceder a las configuraciones de UEFI en Windows La forma correcta de acceder a las configuraciones de UEFI en Windows ¿Necesita acceder a su UEFI en Windows 10? Si no desea reiniciar y adivinar la clave correcta al inicio, aquí hay una manera confiable de hacerlo. Lee mas .
Obtenga más información sobre: Partición de disco, Solución de problemas, UEFI, Windows 10.