Cómo crear una instalación personalizada de Windows 8 ISO
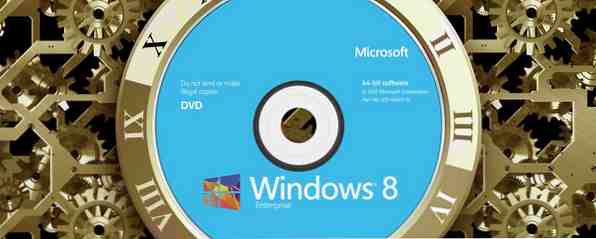
Lo que hace que la reinstalación de Windows sea dolorosa es la espera de algunas pulsaciones de teclas y tareas posteriores a la instalación. Windows 8 se instala en cuestión de minutos, pero aún debe aceptar el EULA, ingresar manualmente su número de serie de 25 dígitos y aplicar las actualizaciones de Windows una vez que se complete la instalación. Si está ansioso por optimizar este proceso, esta es una manera de personalizar su instalación de Windows 8.
Preparación
Antes de comenzar, necesita un par de ingredientes para que esto funcione:
- Ejecutando la instalación de Windows 8 o 8.1
- Opción 1: archivo ISO de Windows 8 o 8.1 (Desafortunadamente, el archivo ISO de Windows 8.1 disponible en Microsoft supera los errores de actualización de Windows 8.1 con una descarga ISO legal Supere los errores de actualización de Windows 8.1 con una descarga ISO legal La actualización de la Tienda Windows no funciona para todos Para evitar o solucionar problemas, realice una instalación nueva de Windows 8.1 utilizando la descarga del archivo ISO de Microsoft. Incluso puede usar el medio de instalación en varios equipos. Más información parece no funcionar.
- Opción 2: Copie los archivos de un disco de instalación de Windows 8 o 8.1 a su computadora.
- 7zip (instalar)
- ImageX y Oscdimg (recuerda dónde se guarda la caja de herramientas WAIK)
- Resource Hacker (instalar)
- SetACL (recuerda donde guarda)
- WinReducer 8 o 8.1 (instalar)
La herramienta principal que utilizará es WinReducer, pero no sirve de nada hasta que haya preparado e instalado todos los demás elementos. Tenga en cuenta que WinReducer viene con archivos ReadMe y HowTo PDF, que cubren las características de WinReducer y pueden ser útiles cuando se atasca.
Configuración de WinReducer 8.1
Cuando inicie WinReducer por primera vez, lo más probable es que muestre un mensaje de error y le indique su configuración.
En la ventana de Configuración, asegúrese de que se detecte todo el software que necesita WinReducer. Haga clic en el nombre del software y apunte la herramienta hacia la ubicación del archivo. Tenga en cuenta que debe apuntar a dos archivos diferentes en el caso de 7zip; Ambos se encuentran en la carpeta del programa. Cuando todo haya terminado, la configuración debería verse como la captura de pantalla a continuación.

Descripción general de WinReducer
Cuando inicie WinReducer después de una configuración exitosa, será recibido por la pantalla de bienvenida correcta.

En Opciones, puede buscar actualizaciones de software, volver a la ventana Configuración y configurar su tema de Windows.
HowTo PDF revela que un huevo de Pascua está oculto en la página de información (disponible a través de Opciones) que aparentemente le otorga acceso a una Edición VIP de por vida. Si encuentras el huevo de Pascua, por favor comparte en los comentarios.!

En Inicio, puede abrir Windows 8.1 utilizando una carpeta ya extraída, extraer un archivo ISO y, a través de Herramientas, puede descargar actualizaciones de Windows, crear un archivo ISO o un USB de arranque, y ejecutar el Editor de ajustes preestablecidos.
Creación de su Windows 8.1 ISO personalizado
Vaya a> Inicio> Herramientas> Actualizaciones, seleccione el paquete de actualización de Windows x86 (32 bits) o x64 (64 bits), dependiendo de su versión de Windows 8.1, haga clic en Actualizar y seleccione las actualizaciones que desea descargar.
Opción 1: Cuando haya terminado, cierre la ventana y vaya a> Inicio> ISO y seleccione su archivo ISO de Windows 8.1 para extraerlo, para que WinReducer lo personalice. Esto puede tomar un momento.

Si recibe un mensaje de error, como “Está intentando utilizar un DVD de actualización de Windows 8.x no compatible“, No podrás proceder. Intente de nuevo, pruebe con otro archivo ISO o pruebe con otro método.
Una vez que se extrajo su archivo ISO Extienda la vida útil de sus discos ópticos con copias de seguridad ISO y unidad de clonación virtual [Windows] Extienda la vida útil de sus discos ópticos con copias de seguridad ISO y unidad de clonación virtual [Windows] No hay absolutamente ninguna razón por la que aún desee para ejecutar de forma rutinaria juegos, películas o música desde discos ópticos. Insertar, expulsar y cambiar discos es una molestia y afecta tanto a la unidad como a… Leer más, el Editor de ajustes preestablecidos debería abrirse automáticamente.
Opcion 2: Alternativamente, puede copiar los archivos de instalación de Windows desde el DVD de instalación original a su computadora, luego ir a> Inicio> Carpeta, seleccionar la carpeta que contiene los archivos extraídos y luego hacer clic en Montar. Esto copiará los archivos en la carpeta Extraer y debería iniciarlo en el Editor de ajustes preestablecidos.
También puede abrir el editor de preajustes manualmente. Vaya a> Inicio> Herramientas> Editor de ajustes preestablecidos y haga clic en Iniciar. Aquí puedes personalizar Windows 8.1 al deseo de tu corazón. Puede eliminar funciones y servicios, cambiar la apariencia o configurar su instalación desatendida.

Como su nombre lo indica, el principal objetivo de WinReducer es hacer que el instalador y la instalación resultante sean más pequeños. Si vas a crear un DVD, no te molestes. Es más probable que se arrepienta de haber eliminado una determinada función, que apreciar el tiempo que ahorró durante la instalación o el espacio en el disco que conservó. Más bien enfócate en personalizar tu instalación.
Primero, sin embargo, integre las actualizaciones que descargó anteriormente. Vaya a> Sistema> Integración y apunte la herramienta a la carpeta de descarga correspondiente. Puedes hacer lo mismo para los controladores y .NET Framework.
Para incluir y automatizar la instalación de software de terceros, puede preparar una carpeta OEM y hacer que WinReducer la agregue a su ISO personalizado. La opción está disponible en> Sistema> Instalación posterior de WinReducer. Sin embargo, los detalles de cómo configurar esto están fuera del alcance de este artículo..
No te olvides de configurar la instalación desatendida. Recuerde que si agrega el número de serie, el archivo ISO resultante se configurará en su computadora. Tratar de usar su disco de instalación personalizado de Windows 8.1 en otra computadora sería una violación del acuerdo de licencia de Windows y podría tener problemas para activar Windows.

Cuando haya terminado, puede guardar este ajuste preestablecido para uso futuro en otro archivo ISO. Vaya a Inicio y haga clic en Guardar. Aquí también puedes cargar un preset guardado previamente.
Para aplicar una personalización (preestablecida) a su archivo ISO de instalación de Windows, vaya a Finalizar y haga clic en Aplicar.

WinReducer lo dirigirá al creador de archivos ISO, donde puede guardar sus medios de instalación de Windows personalizados como archivos WIM o ISO.

Haga clic en Guardar y cuando la herramienta haya terminado, puede recoger su archivo ISO en la carpeta correspondiente.
Crear un DVD de arranque
Para convertir su archivo ISO personalizado en un medio de instalación, debe crear un DVD de arranque. Use una herramienta de grabación de DVD ImgBurn - Aplicación de grabación de CD y DVD fácil y gratuita ImgBurn - Aplicación de grabadora de CD y DVD fácil y gratuita Lea más como ImgBurn para escribir su archivo ISO en un DVD en blanco. Para evitar errores, asegúrese de grabar el DVD a una velocidad de escritura muy baja, como 2x. Verifique la opción de verificación, por lo que ImgBurn volverá a verificar los errores de grabación. Finalmente, prueba tu DVD de instalación de Windows 8.1 personalizado.
Instalación personalizada a un punto y soluciones alternativas
WinReducer es genial para crear una instalación personalizada de Windows 8. Desafortunadamente, todavía necesita descargar e instalar todas sus aplicaciones de terceros, ya que este proceso no se puede incrustar en WinReducer.
Si una configuración completa que incluya aplicaciones de terceros es importante y si solo estamos hablando de una sola computadora, debe preparar una instalación perfecta de Windows y luego crear una imagen de unidad del sistema Cómo clonar su unidad de disco duro Cómo clonar su unidad de disco duro Copie la la totalidad de un disco duro a otro. Se llama clonación y es un proceso importante si desea reemplazar o actualizar el disco duro principal de su computadora. La clonación no es lo mismo ... Leer más (también conocido como copiar o clonar), que puede recordar cuando sea el momento de volver a instalar Windows. Alternativamente, puede buscar software de terceros que ofrezca una instalación desatendida de las aplicaciones que necesita, por ejemplo, Ninite. O puede automatizar tareas Cómo automatizar tareas mundanas con AutoIt Cómo automatizar tareas mundanas con AutoIt Leer más con AutoIt.
Para la implementación de Windows 8.1 en varias computadoras, diríjase a Microsoft TechNet para obtener instrucciones.
¿Qué piensas? Es un archivo de instalación personalizado con toda la basura eliminada que vale la pena?
Explorar más sobre: Imagen de disco, Windows 8.


