Cómo crear un efecto de zoom simple en capturas de pantalla en GIMP
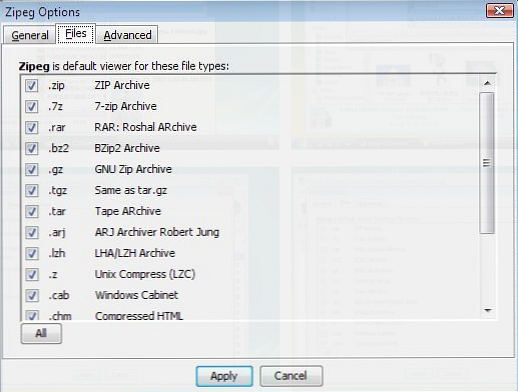
En mi búsqueda de un tutorial similar para GIMP 5 Sitios web para aprender GIMP en línea 5 Sitios web para aprender GIMP en línea Lea más, no encontré un tutorial exhaustivo que pudiera ser lo suficientemente simple para que lo sigan los nuevos estudiantes de GIMP. Esta es una guía sencilla sobre cómo crear un efecto de zoom con explicaciones sobre algunos pasos (usuarios avanzados, por favor, tengan paciencia conmigo). Esto es lo que hice para crear la imagen introductoria..
1. Arrastre y suelte, pegue o cree su captura de pantalla en GIMP, esta última se puede hacer yendo a Archivo> Crear> Captura de pantalla. Estaré pegando una captura de pantalla de toda mi pantalla (1280 x 800).

2. Use el Elipse Select herramienta, asegúrese de que está en el primer modo “Reemplazar la selección actual” debajo Opciones de herramientas, luego, dibuje un círculo sobre la parte que desea ampliar.

prensa Ctrl + C seguido por Ctrl + V para simplemente copiar y pegar la selección. Deberías ver una nueva pseudo capa llamada “Selección flotante” en el Capas diálogo que se puede ver pulsando Ctrl + L.Ir Capa> Nueva Capa para crear una nueva capa para la imagen del círculo pegado.

3. Ahora en el Capas diálogo, seleccione la capa inferior, original, y use la Escala herramienta para cambiar el tamaño si es necesario, ya que probablemente sea demasiado enorme para insertarlo en una publicación de blog.

Una vez que haya terminado de cambiar el tamaño, haga clic en el icono del ojo de esa capa que acaba de cambiar de tamaño para alternar la visibilidad para que podamos enfocarnos en la nueva capa.

4. Seleccione la capa superior, nueva y vaya a Capa> Capa a tamaño de imagen para expandir el área para esta capa.

Haga clic derecho en la misma capa y elija Alfa a la selección que seleccionará el contorno del círculo.

5. Para crear el contorno de la imagen ampliada en blanco y gris, vaya a Seleccionar> Crecer.

Escriba 1 (píxeles), si no está allí de forma predeterminada, y haga clic en DE ACUERDO. Queremos que el contorno gris esté debajo del círculo ampliado, por lo que el primero debe estar en una capa separada. Ir Capa> Nueva Capa. Puedes nombrarlo “contorno gris interior” como hice, o no, pero ayuda a distinguir las capas más adelante. por Tipo de relleno de capa, escoger Transparencia.

6. Elija el Relleno del cubo herramienta, luego haga clic en el color de primer plano para abrir la paleta de colores y elegir un color gris (estoy usando # aca7a7).

Rellena el círculo y ve a la Capas diálogo para bajar esto “contorno gris interior” capa.

7. Ir a Seleccionar> Crecer y escriba “2” Esta vez por el contorno blanco más grueso. Crear una nueva capa, nombrándolo “contorno blanco” si quieres y seleccionando Transparencia otra vez.

8. Ahora cambia el gris y el color de fondo (que deberías hacer blanco si aún no lo está). Utilizar el Relleno del cubo Herramienta para rellenar el círculo con este color de fondo blanco. Baja esto “contorno blanco” capa por lo que está justo debajo de la capa de contorno gris.

9. Aún debería tener la selección activa, así que cree una nueva capa (Capa> Nueva Capa con el nombre opcional de “contorno gris exterior”), de nuevo sobre un fondo transparente. Crece la selección por 1 píxel (Seleccionar> Crecer), cambie el color gris de fondo para que sea el color de primer plano y rellene la selección con este. Baje esta capa para que esté debajo de la capa de contorno blanco y sobre la capa de fondo / captura de pantalla original.

10. En este punto, hemos terminado con los contornos de la imagen ampliada, que se ve un poco plana. Le daremos una sombra y un brillo interior (como se recomienda en este hilo GIMPChat) para crear algo de profundidad, y hacer que se vea más como si se estuviera ampliando. Ahora con la selección aún activa, vaya a Filtros> Luz y sombra> Sombra.

Los valores predeterminados deben estar bien, pero desmarcar Permitir redimensionar antes de hacer clic en OK.

11. Ahora que la sombra está lista, procederemos a crear el resplandor. Haga clic en Capa pegada (la capa de captura de pantalla ampliada) en la Capa diálogo, haga clic derecho y seleccione Alfa a la selección. Luego ve a Seleccionar en la barra de menú> Al camino (la última opción).

12. Crea una nueva capa transparente (nombrándola “pluma de la lente” Si lo desea) y selecciónelo en el Capas diálogo si no está seleccionado ya. Ir Seleccionar> Pluma y escriba 50 (píxeles) en el cuadro de diálogo que aparece.

Ir Seleccionar otra vez> Invertir Para hacer todo lo que hacemos a continuación, se aplica solo fuera del círculo..

13. Intercambia los colores para que el blanco sea el color de primer plano y rellena la nueva capa con ella..

Ir Seleccionar> Ninguno para deseleccionar. Luego ve a Seleccionar> Desde ruta, luego ve a Seleccionar> Invertir y presione el botón Eliminar.

14. Haga clic derecho en el Capa pegada (para el círculo ampliado) y elija Alfa a la selección (Asegúrese de que esta capa esté seleccionada) .Tome la Elipse Select herramienta, elige el 4to modo “Intersección con la selección actual.” y dibuja un círculo sobre la parte izquierda de la imagen ampliada. Deberías tener algo como esto.

15. Crea una nueva capa transparente, nombrándola. “brillar” si tu quieres. Rellene la selección con blanco como color de primer plano. Baja la opacidad a unos 10..

Ir Seleccionar> Ninguno.
16. Si desea mover la imagen ampliada, puede ir a Capa> Combinar hacia abajo las capas sobre la capa inferior de fondo que constituyen el círculo ampliado con el contorno y los efectos. Alternar la capa de fondo (parte inferior) para que sea visible nuevamente.

¡Eso es! Siéntete libre de experimentar con el valor de la pluma..
¿Qué piensas? ¿Tiene consejos o sugerencias para lograr el efecto de zoom con menos pasos? Si es así, por favor compártelos con nosotros.!
Explore más acerca de: Adobe Photoshop, GIMP, Editor de imágenes, Captura de pantalla.


