Cómo crear burbujas de discurso para capturas de pantalla en GIMP
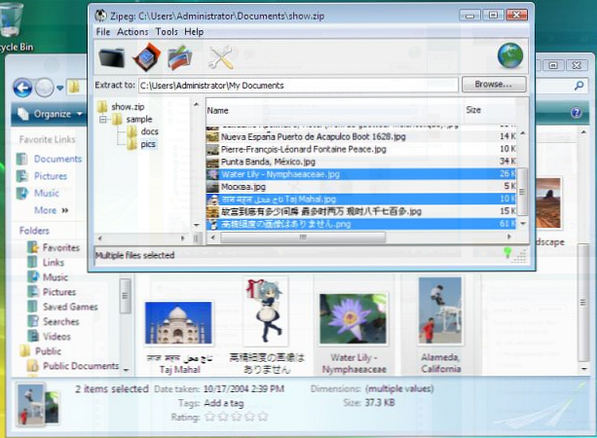
 Anteriormente, hemos visto algunos tutoriales para que cualquiera, nuevo o avanzado, intente crear obras de arte en GIMP porque PUEDE lograr trabajos fenomenales, especialmente en combinación con otro software de código abierto. Aquí hay un tutorial divertido para dibujar caricaturas en GIMP Cómo dibujar caricatura en sus fotos con GIMP Cómo dibujar caricatura en sus fotos con GIMP Lea más (como se ve en los anuncios en toda la web), aquí hay otro sobre cómo crear mapas de imágenes Cómo crear un mapa de imágenes Cómo utilizar GIMP Cómo crear un mapa de imagen con GIMP Lea más, y también hay uno sobre cómo crear un efecto de zoom en capturas de pantalla Cómo crear un efecto de zoom simple en capturas de pantalla en GIMP Cómo crear un efecto de zoom simple en capturas de pantalla en GIMP Leer más. Ciertamente estoy realmente entusiasmado con GIMP si no puedes decirlo ya.
Anteriormente, hemos visto algunos tutoriales para que cualquiera, nuevo o avanzado, intente crear obras de arte en GIMP porque PUEDE lograr trabajos fenomenales, especialmente en combinación con otro software de código abierto. Aquí hay un tutorial divertido para dibujar caricaturas en GIMP Cómo dibujar caricatura en sus fotos con GIMP Cómo dibujar caricatura en sus fotos con GIMP Lea más (como se ve en los anuncios en toda la web), aquí hay otro sobre cómo crear mapas de imágenes Cómo crear un mapa de imágenes Cómo utilizar GIMP Cómo crear un mapa de imagen con GIMP Lea más, y también hay uno sobre cómo crear un efecto de zoom en capturas de pantalla Cómo crear un efecto de zoom simple en capturas de pantalla en GIMP Cómo crear un efecto de zoom simple en capturas de pantalla en GIMP Leer más. Ciertamente estoy realmente entusiasmado con GIMP si no puedes decirlo ya.
Como entusiasta de GIMP, aprendo principalmente de seguir 5 sitios web en línea para aprender GIMP en línea 5 sitios web para aprender GIMP en línea Leer más tutoriales 5 más sitios web para obtener más información acerca de la edición de fotos GIMP 5 sitios web más para obtener más información sobre la edición de fotos GIMP Hasta que ya no necesito las instrucciones para repetir los pasos. Así es como aprendí a hacer el efecto de zoom / lupa, que necesitaba muchísimo para algunas de mis capturas de pantalla Cómo editar y mejorar capturas de pantalla en MS Paint Cómo editar y mejorar capturas de pantalla en MS Paint Leer más. Aquí hay otro tutorial de este tipo que no es necesario para nadie que tenga un blog y necesite señalar y anotar parte de la captura de pantalla..
El diseño del bocadillo de diálogo está realmente inspirado en las anotaciones que puede obtener en Screenpresso Screenpresso - Una alternativa de Light Jing con opciones avanzadas Screenpresso - Una alternativa de Light Jing con opciones avanzadas Leer más, lo que significa que si desea una forma más rápida de obtener estas burbujas de discurso , tu mejor apuesta sería descargar y usar Screenpresso. Estoy enamorado de FastStone Screen Capture v. 5.3, así que para evitar tener dos programas que hagan lo mismo, decidí crear las burbujas de discurso con GIMP. Esto es lo que encontré que funciona para mí en términos de crear estas burbujas de discurso en un tiempo relativamente corto.
- Una vez que tenga GIMP abierto, puede abrir la captura de pantalla que desea anotar, pegarla después de presionar Imprimir Pantalla o crear una yendo a Archivo> Crear> Captura de pantalla.
- Con la herramienta Texto, cree el texto de la anotación en el tamaño y fuente que desee..
- Antes de crear el bocadillo real, asegúrese de tener el texto en el diseño deseado (preferiblemente, todo pulido con los degradados o efectos deseados) ya que ahora necesitamos encerrarlo dentro del bocadillo y no podremos cambiar el texto. diseño más tarde. Crea una nueva capa, llámala 'burbuja' y debajo Tipo de relleno de capa, recoger Transparencia, y haga clic DE ACUERDO. Ahora escoge el Rectángulo Seleccionar herramienta, compruebe que, en el cuadro de diálogo Opciones de herramienta, el modo esté configurado en 'Reemplazar la selección actual'y crea un rectángulo alrededor de tu texto. Para un buen toque, también compruebe el 'Esquinas redondeadasen el cuadro de opciones de herramientas. Estoy usando un radio de 11.6, pero siéntete libre de cambiarlo de acuerdo a tus preferencias.

- Ahora vamos a hacer la cola del bocadillo para señalar la parte interesante de la captura de pantalla que anotó. Utilizar el Seleccionar Gratis herramienta, luego bajo Opciones de herramientas, recogerAñadir a la selección'en lugar del valor predeterminado ... y haga clic en 3 puntos diferentes (trate de hacer las líneas lo más rectas posible) antes de volver al punto original para finalizar la selección y dar forma a la cola triangular de la burbuja de diálogo. El primer y último punto debe estar dentro de la burbuja..

Si desea deshacer estas líneas, simplemente presione Escape.
- Utilice la herramienta Relleno de cubeta, establezca la opacidad en 35 bajo Opciones de herramientas y rellénelo con rojo (estoy usando # f41010) o cualquier otro color brillante que no esté en la captura de pantalla para que los espectadores puedan notar inmediatamente la burbuja.

- Ahora vamos a darle a esta burbuja una sombra. Ir Filtros> Luz y sombra> Sombra.

- Establecer ambos Offset X y Offset Y a 0, deja el Radio de desenfoque a los 15 predeterminados, suba la Opacidad a 100 y desmarque la Permitir redimensionar cuadro antes de hacer clic en Aceptar.

- Ahora, para el brillo de la burbuja, cree una nueva capa con transparencia, como hicimos con la burbuja, pero nómbrela “brillar”. Aún debe tener la selección activa desde el paso de sombra anterior. Ir Seleccionar> A ruta para guardar este esquema.
- Luego usa el Rectángulo Seleccionar herramienta, y bajo Opciones de herramientas, Asegúrate de que el modo esté configurado en 'Restar de la selección actual'. Cree un rectángulo sobre la parte de la burbuja opuesta a la que tiene la cola, que en mi caso, es la parte superior de la burbuja..

- Ahora usa el Mezcla / Gradiente herramienta, presione X para cambiar el color de fondo blanco para que sea el color de primer plano, establezca la opacidad en 80 bajo Opciones de herramientas, seleccionar 'FG a Transparente' en el Gradiente campo, recoger Lineal en el Forma campo si no está allí por defecto, y trazar desde la cola hacia el lado opuesto a la cola.

- Ahora para el contorno sutil y brillante, ve a Seleccionar> Desde ruta. Luego ve a Seleccionar de nuevo> Reducir. Establezca el tamaño de contracción en 1 píxel, si aún no lo está, y presione Aceptar.

- Por tercera vez, vaya a Seleccionar> Borde. Escriba 1 píxel como tamaño de selección de borde y presione OK.

- Probablemente ni notará ningún cambio, por lo que deberá presionar + (Mayús y la tecla =), ir a Ver> Zoom (100%)> Acercar, o use el menú de zoom inferior izquierdo en la barra de estado, hasta que llegue al 300%.

- Ahora agarra el Mezcla / Gradiente herramienta de nuevo. Suponiendo que el blanco sigue siendo el color de primer plano y el degradado todavía se establece en 'FG a Transparente', recoger Radial En lugar de la opción Lineal predeterminada del menú desplegable en el campo Forma.

- Golpe hacia afuera desde la mitad de la parte superior (o la que sea opuesta a la cola) de la selección de burbujas.

- Ahora debería ver una ligera línea blanca desvaneciéndose en la esquina. Puede presionar Ctrl + Z para deshacer y Ctrl + Y para rehacer para ver realmente la diferencia. Opcionalmente, trazar desde la parte superior izquierda hasta el centro de la burbuja..

- Este segundo golpe puede estar en cualquier esquina de la burbuja siempre que esté en el lado opuesto de la cola. Para volver a la vista normal, presione 1, use el menú de zoom en la barra de estado o vaya a Ver> Zoom (300%)> 1: 1 (100%). Luego ve a Seleccionar> Ninguno.
- Mueva la capa de texto arrastrando y soltando en la parte superior del cuadro de capa. Puedes fusionar cualquier capa para moverlas..

- Así es como podría verse el resultado final, sin el segundo golpe opcional.

¡Eso es! Si tiene algún consejo para acortar estos pasos, háganoslo saber en los comentarios.!
Explorar más sobre: GIMP, Editor de imágenes.


