Cómo deshabilitar y reemplazar OneDrive en Windows 10
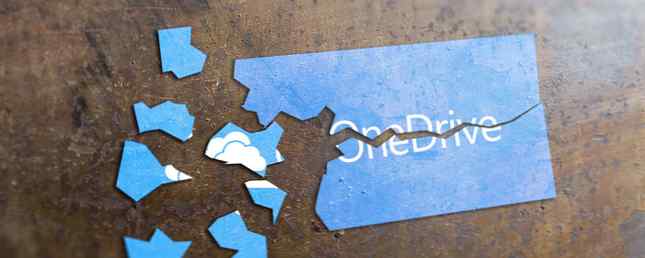
Una de las cosas que realmente molesta a la gente acerca de Microsoft es su inclinación por instalar software en sus PC que no todos quieren. OneDrive en Windows 10 y 8 es un buen ejemplo.
Si le preguntaras a Microsoft, dirían que eliminar OneDrive es imposible. Aparentemente está unido a Windows 10 como un par de gemelos siameses sobreprotectores, pero muchas personas han demostrado que eso es totalmente falso. PUEDE eliminarlo si lo desea, y muchas personas lo desean, ya que se han encontrado errores que impiden que accedan a sus carpetas, así como a toda la saga de archivos inteligentes Cómo sustituir archivos inteligentes de OneDrive en Windows 10 Cómo Sustituya los archivos inteligentes de OneDrive en Windows 10 Microsoft rompió OneDrive en Windows 10 para usuarios avanzados. La eliminación de los marcadores de posición, también conocidos como archivos inteligentes, ha decepcionado a muchos usuarios que actualizaron desde Windows 8.1. Hemos compilado varias soluciones. Lee mas . También puede eliminarlo si ha elegido permanecer con Windows 8.1 Cómo deshabilitar Microsoft OneDrive en Windows 8.1 Cómo deshabilitar Microsoft OneDrive en Windows 8.1 Usted debe ser libre de elegir dónde se almacenarán sus datos. Si bien tener una solución de sincronización automática en la nube es una gran idea, tal vez no te guste OneDrive. Aquí es cómo deshabilitarlo. Leer más por el momento.

El método varía ligeramente, dependiendo de la versión de Windows 10 que tengas. Así que seremos amables y los cubriremos todos por ti. Si tienes enemigos de OneDrive en tu familia o círculo de amigos, asegúrate de enviarles este artículo..
Usuarios domésticos de Windows 10
Desvincular OneDrive
Primero, ubique el ícono de la nube de OneDrive en su Área de Notificación (el área en la parte inferior de la pantalla, al lado de su reloj). Debe tener un aspecto como este:

Haga clic derecho y seleccione la Ajustes opción.

Desmarcar Iniciar OneDrive automáticamente cuando inicio sesión en Windows y eso evitará que el programa de sincronización se inicie cada vez que inicie Windows. Ahora presiona Desvincular OneDrive y esto desconectará el programa de sincronización de la carpeta en el Explorador de archivos. La nube azul de OneDrive que normalmente se sentaría junto a la carpeta amarilla del Explorador de archivos ahora desaparecerá, por lo que es una carpeta normal.
Ahora siga adelante y deshabilite el programa de sincronización de OneDrive de su computadora. Utilice mejor algo como CCleaner Help CCleaner Eliminar todos sus archivos en exceso con CCEnhancer Help CCleaner Eliminar todos sus archivos en exceso con CCEnhancer Agregue 450 programas adicionales al ya extenso CCleaner. Un programa no oficial hace que la famosa herramienta de mantenimiento del sistema de Piriform sea aún más útil, al aumentar enormemente la cantidad de software que admite. CCEnhancer hace que CCleaner sea aún mejor ... Leer más o Revo Uninstaller Revo Uninstaller cazará su Bloatware Revo Uninstaller buscará su Bloatware Lea más para asegurarse de que obtiene todos los rastros.
Eliminar la carpeta de su computadora
De acuerdo, eliminar la carpeta real del Explorador de archivos implica ensuciarse un poco las manos y profundizar en el Registro de Windows ¿Qué es el Editor del Registro de Windows y cómo lo uso? [MakeUseOf Explica] ¿Qué es el Editor del Registro de Windows y cómo lo uso? [Explica MakeUseOf] El registro de Windows puede dar miedo a primera vista. Es un lugar donde los usuarios avanzados pueden cambiar una amplia variedad de configuraciones que no están expuestas en otros lugares. Si estás buscando cómo cambiar algo en ... Leer más. Pero no te asustes, porque es muy fácil. Incluso sostendré tu mano temblorosa por ti.
Primero, en tu teclado., presiona la tecla de Windows + R para abrir el menú Ejecutar. Cuando aparezca el cuadro, escriba
regeditar

Recibirá una advertencia preguntando si está seguro. Hacer clic Sí, y el cuadro de registro se abrirá.

La forma más rápida de encontrar lo que está buscando es utilizar el método abreviado de teclado. CTRL + F. Esto abrirá un cuadro de búsqueda dentro del Editor del Registro. En ese cuadro, escriba lo siguiente:
System.IsPinnedToNameSpaceTree
Eso te llevará inmediatamente a la casilla correcta..

Haga doble clic en System.IsPinnedToNameSpaceTree y obtendrás esta caja:

En el Datos de valor cuadro, cambiar ese 1 a un 0, hacer clic DE ACUERDO, y cierre el Editor del Registro. Ahora reinicie su computadora. La carpeta OneDrive se ha ido. Adios.
También hay un método flotante sobre Reddit, que recomienda desinstalar OneDrive. Debieras no intente esto, si existe la posibilidad de que alguna vez quiera recuperar OneDrive, porque no sabemos si eso es posible sin restablecer Windows 10 Cómo restablecer los valores predeterminados de fábrica en Windows 10 o Usar Restaurar sistema Cómo restablecer los valores predeterminados de Windows 10 o Usar Restaurar sistema Conozca cómo Restaurar sistema y Restablecer a fábrica pueden ayudarlo a sobrevivir a cualquier desastre de Windows 10 y recuperar su sistema. Lee mas .
Usuarios de Windows 10 Professional, Enterprise y Educación
Ahora tienen una buena oferta, porque es extremadamente fácil para usted deshacerse y deshabilitar completamente OneDrive en todo el sistema. Continúe y apague / desinstale OneDrive como se detalla arriba, luego haga lo siguiente.
En el menú Inicio, escriba:
gpedit.msc
Esto abrirá el Editor de Políticas de Grupo. Cuando esté abierto, navegue a:
Directiva de equipo local \ Configuración del equipo \ Plantillas administrativas \ Componentes de Windows \ OneDrive
Una vez allí, haga doble clic en la opción que dice Evita el uso de OneDrive para el almacenamiento de archivos cambiarlo a Habilitado, y haga clic DE ACUERDO.

Y eso es todo. Ciao UnoDrive. Sí, te dije que era fácil para ustedes..
Tenga en cuenta que no podrá ver ni acceder a OneDrive en ningún lugar, incluso desde la aplicación OneDrive y el selector de archivos, el Explorador de archivos, las aplicaciones de la Tienda Windows, y no podrá sincronizar automáticamente los archivos con el Rollo de la cámara..
Alternativas a OneDrive
Nunca debes ser forzado a usar algo en contra de tu voluntad. Y nunca deberías tener que verlo en tu sistema tampoco, dándote el malévolo “Todavía estoy aquí sucker!” mirar fijamente. Por eso, si tienes un rencor serio contra OneDrive, deberías poder eliminarlo. Además, en el futuro, si de repente te vuelves a enamorar de OneDrive, todo es completamente reversible. Solo haz exactamente lo contrario de lo que te dije que hicieras arriba.

Internet ofrece MUCHAS alternativas a las opciones de compartir archivos de OneDrive 5 que funcionan desde el escritorio de Windows. 5 Opciones de compartir archivos que funcionan desde el escritorio de Windows. Comparta sus archivos directamente desde donde los usa y almacene: su computadora. Las aplicaciones de escritorio ofrecen funciones avanzadas para compartir y se pueden usar para mantener los archivos respaldados en la nube. Lea más, y todos están tratando de superarse unos a otros todos los días con ofertas especiales. El mejor servicio de lejos es Dropbox, que posiblemente tenga el mayor reconocimiento de nombres y las mejores herramientas eléctricas. 5 Herramientas para el usuario avanzado de Dropbox 5 herramientas para el usuario avanzado de Dropbox La popularidad de Dropbox hace que sea difícil comenzar a usar cualquier otro tipo de almacenamiento en la nube . Aquí hay 5 herramientas adicionales para usted si Dropbox es una parte esencial de su flujo de trabajo web. Lee mas . Pero se hunden cobrando demasiado dinero..
El otro contendiente principal es, por supuesto, Google Drive, que es muy barato. Google Inicia la búsqueda de encriptación, Slashes Storage Prices for Google Drive Google Inicia la encriptación de búsqueda, Slashes Storage Prices para Google Drive. en los gobiernos, así como empresas de almacenamiento en línea rivales como Dropbox. Lee mas . Pero también puede tener problemas con Google, especialmente si valora su privacidad Cómo borrar sus datos de Google e intentar recuperar parte de su privacidad Cómo borrar sus datos de Google e intentar recuperar parte de su privacidad Borrando todo rastro de usted desde la web no es fácil, pero después de leer Dragnet Nation de Julia Angwin es posible que solo quieras probar. Es hora de dejar de tirar tu privacidad voluntariamente. Lee mas . Pero vale la pena usar Google Docs en comparación con Microsoft Docs en lugar de Microsoft Word: el combate a muerte para la investigación. Escribir en Google Docs en lugar de Microsoft Word: el combate en línea para la investigación. Decidimos ver cómo Microsoft Word se compara con Google Docs. ¿Cuál hará el mejor trabajo de investigación? Lee más, por lo que es posible que desees mantener una cuenta de Drive solo para eso. Obtiene 15 GB gratis 7 consejos y trucos para aprovechar al máximo Google Drive 7 consejos y trucos para aprovechar al máximo Google Drive Google Drive es un gran servicio, pero instalar la aplicación Google Drive y sincronizar algunos archivos es solo el primer paso . Estos trucos te ayudarán a aprovechar Google Drive, tanto en el escritorio ... Leer más, en comparación con los miserables 2GB de Dropbox.
¿Otras opciones? Bueno, hay Box, Mega, SpiderOak, iCloud y Sugarsync, por nombrar solo algunos. De hecho, este mercado está completamente saturado, como lo muestra esta página de Alternative.to. Solo ayer escuché cosas muy buenas sobre SpiderOak SpiderOak - Una solución de intercambio y respaldo de datos en línea [multiplataforma] SpiderOak - Una solución de intercambio y respaldo de datos en línea [multiplataforma] Lea más, que encripta sus archivos y afirma que tienen no hay manera de desbloquear esos archivos si se lo obliga a hacerlo. Por supuesto, usted podría simplemente cifrar sus archivos con VeraCrypt (el sucesor de Truecrypt TrueCrypt Is Dead: 4 alternativas de cifrado de disco para Windows TrueCrypt Is Dead: 4 alternativas de cifrado de disco para Windows TrueCrypt no es más, pero afortunadamente hay otros programas de cifrado útiles. Si bien es posible que no sean reemplazos exactos, deben adaptarse a sus necesidades. Lea más), si desea usar otro servicio.
OneDrive o no a OneDrive, esa es la pregunta
Así que al final del día, todo se reduce a preferencias personales. Si eres fanático de Windows (o chica), entonces te vas a OneDriving y te lo pasas bien. Pero si no, no permitas que Redmond te diga lo que debes o no debes tener en tu PC. Es tu elección.
¿Cuál es tu elección y por qué?? Háganos saber en los comentarios..
Imágenes sin atribución proporcionadas sin cargo Por pixabay
Obtenga más información sobre: Almacenamiento en la nube, Microsoft OneDrive, Windows 10.


