Cómo editar los nombres de las carpetas de “acceso rápido” en Windows 10
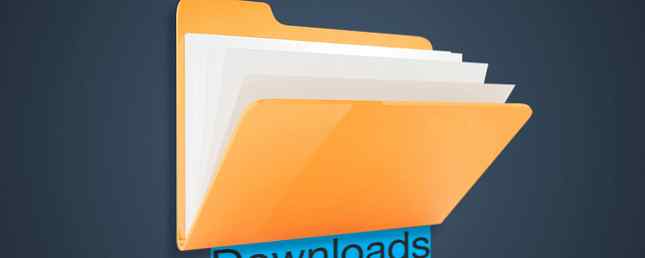
Todos tenemos ciertas carpetas Una solución rápida para las carpetas "Descargas" lentas en Windows 10 Una solución rápida para las carpetas "Descargas" lentas en Windows 10 Cuando acumula una gran cantidad de archivos en la carpeta Descargas, puede tardar un poco en abrirla. Aquí le indicamos cómo acelerarlo sin tener que eliminar todo. Leer más que usamos en nuestra computadora. Descargas, imágenes, documentos o cualquiera de sus carpetas más utilizadas, probablemente sepa exactamente en cuáles está investigando constantemente..
Microsoft sabe esto, por lo que agregó el Acceso rápido Navegue sus archivos favoritos más rápido en Windows 10 con Acceso rápido Navegue sus archivos favoritos más rápido en Windows 10 con el Explorador de archivos de acceso rápido en Windows 10 introduce un cambio sutil: la barra de favoritos ahora es rápida Acceso, que se basa en los datos para mostrar primero las carpetas más utilizadas. Y todavía puedes anclar u ocultar carpetas. Leer más área a Explorer. Aquí, puedes fijar tus carpetas favoritas, para que puedas saltar a ellas desde cualquier lugar.
Desafortunadamente, no puede cambiar el nombre de las carpetas Cómo cambiar el nombre por lotes y eliminar archivos en masa en Windows Cómo cambiar el nombre por lotes y eliminar archivos en masa en Windows ¿Está haciendo un esfuerzo por cambiar el nombre o eliminar cientos o miles de archivos? Lo más probable es que alguien ya sea calvo y lo haya descubierto. Te mostramos todos los trucos. Lea más conectado al acceso rápido, y la creación de un acceso directo a la carpeta seguirá mostrando el nombre original. No me crees Vaya a cambiar el nombre de una de las carpetas que ha anclado en Acceso rápido. Todavía mostrará el nombre predeterminado. Pero no tema, porque hay una solución alternativa Cómo instalar una impresora inalámbrica en Windows y Soluciones provisionales Cómo instalar una impresora inalámbrica en Windows y soluciones alternativas ¿Tiene problemas para conectarse a su impresora inalámbrica o busca una manera de hacer que una impresora cableada sea accesible de manera inalámbrica? Utilice estos consejos y trucos para lograr la impresión inalámbrica Zen. Lee mas !
Primero, vaya a la carpeta cuyo nombre desea cambiar, y Mayús + clic derecho. Hacer clic Copiar como camino. Ahora, necesitarás Haga clic derecho en el menú Inicio, y luego lanzar Símbolo del sistema (administrador) Del menú que aparece..
En la ventana del símbolo del sistema, escriba lo siguiente:
mklink / J
En el texto anterior, reemplazar
por
Aquí hay un ejemplo:
mklink / J “C: / Lugar Con Cosas” “C: \ Users \ Dave \ Downloads”
prensa Entrar para ejecutar el comando, verás “Unión creada,” lo que significa que funcionó.

Ahora, dirígete a la nueva carpeta de acceso directo que hiciste, botón derecho del ratón a continuación, seleccione Pin para acceso rápido. Ahora, elimine el original, habrá creado un enlace que lo llevará a la carpeta original, pero con un nombre de su elección.!
¿Tiene una carpeta predeterminada de Windows que desea cambiar de nombre? ¿Cuál es? ¿Puedes compartir por qué? Haznos saber!
Crédito de la imagen: Vivi-o a través de ShutterStock
Explorar más sobre: Windows 10, trucos de Windows.


