Cómo forzar a Chrome a abrir enlaces de iTunes Store en la aplicación iTunes Desktop
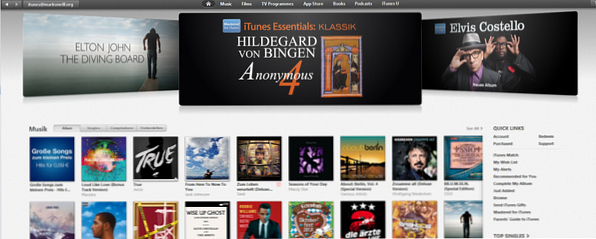
Tengo una relación de amor y odio con iTunes, y en este momento, al tener mi combo de MacBook Air, iPhone e iPad tal como me gusta, soy muy popular para iTunes nuevamente..
Pero hay un problema. Cuando no estaba hablando con iTunes y maldiciendo lo hinchado que estaba, le dije a Google Chrome que no abriera la aplicación de escritorio de iTunes cuando visitaba un enlace de iTunes en línea. Ya sabes, este ... .

Odiaba visitar el sitio web de iTunes para verificar algo, y de repente la aplicación de escritorio aparecía en la pantalla y me decía que tenía que descargar una actualización o sincronizar mi iPhone. Pero ahora que estoy enamorado de iTunes otra vez, ¿cómo puedo hacer que Chrome abra automáticamente la aplicación de escritorio de iTunes cada vez que hago clic en el azul? “Ver en iTunes” botón en una página de Apple?
Chrome tiene algunas peculiaridades, por lo que me tomó un tiempo averiguar cómo hacerlo. Lo resolví al final, así que obviamente lo primero que quiero hacer es compartir mi conocimiento contigo!
Esta solución funciona tanto con Windows como con Mac, pero obviamente la ubicación del archivo relevante será diferente en cada sistema operativo. Aparte de eso, es prácticamente un proceso idéntico.
Cazar el archivo!
- Cierra tu navegador Chrome (muy importante).
- OK, aquí es donde se desvía ligeramente entre los sistemas operativos. En una Mac, vaya a:
/ Usuarios / [NOMBRE DE USUARIO] / Biblioteca / Soporte de aplicaciones / Google / Chrome /
Y en una computadora con Windows, vaya a:
C: \ Users \ [NOMBRE DE USUARIO] \ AppData \ Local \ Google \ Chrome \ User Data \
En una computadora con Windows, deberá ingresar a la configuración del Explorador y cambiar la configuración a “mostrar todos los archivos” (los que normalmente son invisibles).

- Una vez que haya llegado a la ubicación del archivo, busque un archivo llamado “Estado local“. No tendrá ninguna extensión de archivo, así que abre el archivo utilizando un editor de texto..
- Desplácese por el archivo hasta que vea una sección llamada “Manejador de protocolo” (está a mitad de camino a través del archivo). Entonces busca cualquiera “itms” o cualquiera “itmss”. Después de eso, dirá “cierto” o “falso”.

- Ahora borra toda la línea. Zap, matéalo, muéstrale quién es el jefe..
- La siguiente parte es importante. Abre Chrome pero no cierre el archivo de estado local. Inicialmente, lo guardé y lo cerré, pero cuando volví a abrir Chrome, se invirtieron mis cambios en el archivo de estado local. Así que DEBES mantener el archivo de estado local abierto por el momento.
- Vaya a una página de iTunes (aquí está la de Chrome si solo quiere usar esa) y haga clic en el azul “Ver en iTunes” botón. Inmediatamente aparecerá un cuadro que te preguntará cómo quieres que Chrome maneje estos enlaces..

- Verás que quiere abrir. iTunes.exe (la aplicación de escritorio) para todos los enlaces de iTunes (lo cual es bueno) y también debe marcar la casilla que le indica al navegador que recuerde su elección. Entonces haga clic “Aplicación de inicio“, y cerrar el archivo de estado local.
- Y sube iTunes aparece con tu página.!

Y antes de que todos los fanáticos de los Firefox salten aquí, sí lo es. MUCHO Más fácil en Firefox. Simplemente tienes que ir al navegador. Opciones, entonces el Aplicaciones pestaña, luego escribe iTunes. Luego mira el menú y elige tu programa..

Si es tan fácil para niños en Firefox, te hace preguntarte por qué Chrome lo hace tan difícil. Pero ahí lo tienes, ahora sabes cómo conquistarlo en Chrome..
Explora más sobre: Google Chrome, iTunes.


