Cómo manejar procesos sospechosos de administrador de tareas de Windows
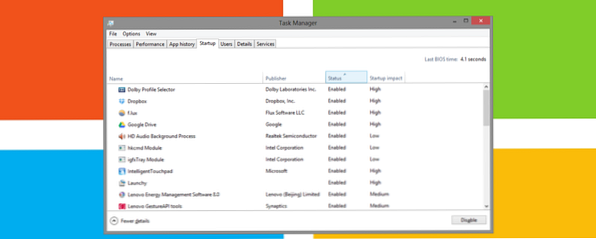
CTRL + ALT + SUD es el método abreviado de teclado que usa habitualmente cuando sospecha que algo está mal en su computadora con Windows. Clasificación a través del Administrador de tareas Misterios del Administrador de tareas de Windows 7: por qué no necesita un Alternativo Misterios del Administrador de tareas de Windows 7: Por qué no necesita una alternativa Esto puede parecer contrario a lo que lee en Internet. pero el Administrador de tareas de Windows está bien como está, no necesita un reemplazo. Podrías interpretarlo como un simple ... Leer más, notas algo como svchost.exe que usa el 99% de tu CPU o varias instancias de un proceso críptico en ejecución. Y ahora que?
Bill Gates admitió que el método abreviado de teclado CTRL + ALT + DEL fue un error. Solía abrir el Administrador de tareas, pero luego fue reemplazado por un menú más completo. El problema es que mirar los procesos sin procesar listados en el Administrador de tareas deja a la mayoría de las personas confundidas y tan despistadas como antes. Así que recurren a Google y tal vez así es como encontraste este artículo..
Si se está preguntando acerca de un proceso en particular o cómo solucionar el problema que causa, le proporcionaremos los recursos para que encuentre la solución..
¿Qué hay en el Administrador de tareas de Windows??
Parece intimidante, pero no necesita tener un dolor de cabeza cuando mira al Administrador de tareas de Windows. Usted vino aquí por una razón: para averiguar qué es lo que está angustiando su computadora. Tal vez esté buscando el proceso que causa un alto uso de la CPU Cómo corregir el uso elevado de la CPU en Windows Cómo solucionar el alto uso de la CPU en Windows Si los fanáticos de su computadora con frecuencia alcanzan las velocidades máximas, es una señal de que su CPU está completamente cargada. Al mismo tiempo, su computadora puede ralentizarse. Eso es molesto, especialmente si no estás haciendo nada. Lea más, lo que a su vez hace que su ventilador sea ruidosamente molesto 5 cosas que puede hacer para silenciar a un ruidoso ventilador de computadora portátil 5 cosas que puede hacer para silenciar a un ruidoso ventilador de computadora portátil Con el tiempo, los fanáticos de las computadoras portátiles se cubren de polvo y suciedad. Le mostramos cómo mejorar el rendimiento y reducir el ruido del ventilador de su sistema. Leer más correr a toda velocidad.
Asegúrese de hacer clic Mostrar procesos de todos los usuarios. Para ver también los procesos del sistema o procesos de otros usuarios registrados..

Para obtener una mejor visión general del problema en cuestión, por ejemplo, para identificar el proceso que acapara toda su memoria, ordene las entradas en el Procesos pestaña haciendo clic en el encabezado de la categoría correspondiente. Si está ejecutando Windows 8, el Procesos La pestaña se verá ligeramente diferente. Está destinado a proporcionar una visión general rápida; cambiar a la Detalles pestaña para más información.

Cómo obtener información a través del Administrador de tareas de Windows
Así que uno de los procesos llamó su atención y le gustaría saber más. Sus opciones dentro del Administrador de tareas predeterminado son algo limitadas, aunque en Windows 8 Microsoft tomó algunas medidas de Process Explorer, el avanzado Administrador de tareas de Microsoft para Windows Process Explorer - El reemplazo del administrador de tareas más poderoso [Windows] Process Explorer - El reemplazo del administrador de tareas más poderoso [Windows] Seamos honestos, el Administrador de tareas de Windows no es tan bueno para comprender y administrar los procesos que se ejecutan en su computadora. Incluso en Windows 8, donde está muy mejorado, el administrador de tareas no puede acercarse a la ... Leer más .
Puede hacer clic derecho en un proceso y seleccionar Propiedades para identificar cuando era Creado (instalado) y otros detalles. Esto podría darle una pista de si un proceso críptico es o no legítimo o un malware potencial. Además, puede abrir la ubicación del archivo o finalizar el proceso o su árbol completo a través del menú del botón derecho. En el Administrador de tareas de Windows 8 El Administrador de tareas de Windows 8: Una joya oculta a simple vista El Administrador de tareas de Windows 8: Una joya oculta a simple vista Si bien muchas partes de Windows 8 son discutibles (quizás Moderno sea el futuro; tal vez no lo sea), Un elemento de Windows 8 que se ha sometido a una revisión masiva y que lo ha hecho de forma más asombrosa es el… Leer más, también puede buscar en línea para obtener más información sobre un proceso..
Es este proceso seguro?
A menudo, el malware intentará enmascararse en el Administrador de tareas imitando los procesos legítimos del sistema de Windows. Los procesos que se ejecutan bajo un nombre de usuario o con una descripción que se desvía de la norma son particularmente sospechosos. Al final, solo una investigación exhaustiva y los análisis de malware pueden revelar si su sistema está limpio o no.
Mientras tanto, la mejor fuente para obtener más información sobre un proceso críptico es la biblioteca de procesos. Es una base de datos continuamente actualizada con información sobre los procesos de Windows, que actualmente contiene casi 200,000 entradas. Simplemente ingrese el nombre del proceso en el campo de búsqueda y obtenga una opinión instantánea sobre su nivel de seguridad.

Cuando utiliza este servicio regularmente, puede instalar su herramienta ProcessQuickLink para llevarlo directamente desde el Administrador de tareas al sitio web..
Creo que he identificado el malware!
Si descubre un proceso que parece ser malware, tome medidas inmediatas. Primero, vea si puede deshacerse del proceso eliminando los elementos de inicio Haga que Windows comience más rápido: 10 Elementos de inicio no esenciales que pueda eliminar de forma segura Haga que Windows comience más rápido: 10 elementos de inicio no esenciales que pueda eliminar de manera segura pateando lentamente últimamente? Probablemente tengas demasiados programas y servicios intentando iniciar todo al mismo tiempo. ¿Te estás preguntando cómo llegaron allí y cómo eliminarlos? Lee mas ; tal vez es una herramienta inofensiva que realmente no necesitas.

Si el proceso es persistente y no es un proceso del sistema, analice su sistema en busca de malware Asegúrese de estar limpio con estas herramientas antivirus gratuitas de una sola vez [Windows] Asegúrese de estar limpio con estas herramientas antivirus gratuitas de una sola vez [ Windows] Apesta ser constantemente bombardeado por amenazas informáticas, ya sean spyware, malware, virus, keyloggers o cualquier otra cosa. Una forma popular de combatir este problema es instalar una solución antivirus que se encuentra en el ... Leer más. También puede pedir consejo sobre las respuestas de MakeUseOf. Si resulta que contrajo una infección después de todo, siga nuestra Guía de eliminación de malware para eliminar a los invitados no deseados. Los 10 pasos a seguir de Aaron cuando descubra el malware Los 10 pasos a seguir de Aaron cuando descubra el malware en su computadora 10 pasos a seguir cuando descubra el malware en su computadora Nos gustaría pensar que Internet es un lugar seguro para pasar nuestro tiempo (tos) , pero todos sabemos que hay riesgos en cada esquina. Correo electrónico, redes sociales, sitios web maliciosos que han funcionado ... Leer más también son muy recomendables.
Chrome es un caso especial
La captura de pantalla anterior de My Task Manager revela que Chrome necesita RAM. ¿Chrome está acaparando toda tu RAM? Hacer que se comporte con estas 2 extensiones ¿Está Chrome acaparando toda su memoria RAM? ¿Hacer que se comporte con estas 2 extensiones de Chrome o Firefox? Esta podría ser la pregunta más candente en la comunidad tecnológica de hoy, y una para la que nunca encontrará una respuesta directa. Personalmente, creo que ambos navegadores son geniales, pero han estado usando Firefox más ... Leer más y también se ejecuta 53 veces. Eso es porque en Chrome, cada pestaña y extensión recibe su propio proceso independiente.
Si Chrome le preocupa, sepa que el navegador en sí ofrece una herramienta más poderosa para examinar sus procesos que el Administrador de tareas de Windows..

En el Administrador de tareas de Chrome, puede identificar inmediatamente qué sitios web o extensiones consumen la mayor parte de su memoria y potencia de CPU. Haga clic derecho en la barra de título de cualquier ventana de Chrome y seleccione Administrador de tareas o simplemente haga clic en MAYÚS + ESC. Google también ofrece Estadísticas para nerds; Haga clic en el enlace correspondiente en la parte inferior izquierda de su Administrador de tareas.
¿Con qué frecuencia verifica el administrador de tareas??
Los procesos del Administrador de tareas de Windows son a menudo crípticos. Peor aún, los malwares intentan volar bajo el radar imitando los nombres de los procesos legítimos del sistema Windows. Se puede abordar a un candidato sospechoso desde diferentes ángulos: verificando cuándo y dónde se instaló, bajo qué usuario se está ejecutando, lo que dice la descripción, lo que dice una biblioteca sobre el elemento, y si genera una señal de alerta en un escaneo de malware . Si todo parece ser inofensivo y el proceso no consume una tonelada de recursos, debe dejarlo ir.
¿Qué cosas interesantes ha encontrado a través de su Administrador de tareas? ¿Utiliza alguna herramienta no mencionada aquí para identificar procesos? Por favor comparte tus recursos con nosotros.
Explorar más sobre: Administrador de tareas de Windows.


