Cómo ocultar cualquier cosa en Windows
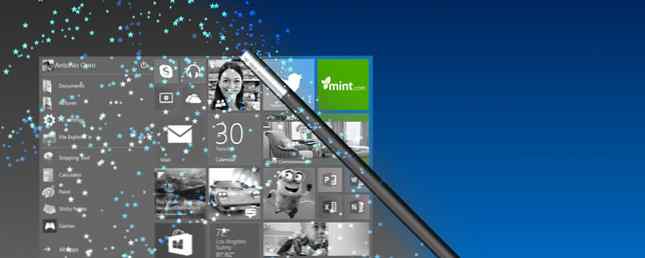
Microsoft te da superpoderes para hacer que desaparezca cualquier cosa en Windows. Hacer uso de ellos!
Esta guía está disponible para descargar como un PDF gratuito.. Descargar Cómo ocultar cualquier cosa en Windows ahora. Siéntase libre de copiar y compartir esto con sus amigos y familiares.Recientemente, le mostramos cómo ocultar la pantalla de inicio de sesión de Windows. ¡Omitir la pantalla de inicio de sesión! Aquí se explica cómo iniciar Windows directamente, ¡omita la pantalla de inicio de sesión! A continuación, le indicamos cómo iniciar Windows directamente ¿Está cansado de iniciar sesión en Windows cada vez que inicia su computadora? Aquí es cómo deshabilitar la pantalla de inicio de sesión para siempre. Lea más y anuncios molestos Cómo prohibir los anuncios de Windows 10 y el contenido de NSFW de su escritorio Cómo prohibir los anuncios de Windows 10 y el contenido de NSFW de su escritorio Windows 10 puede estar cruzando una línea con anuncios de escritorio y contenido de NSFW. Microsoft y los desarrolladores externos pueden insertar material promocional directamente en su escritorio. Te mostramos cómo puedes defenderte. Lee mas . Estos no son los únicos elementos de Windows que puede enviar a la ocultación. Con unos cuantos ajustes aquí y allá, puede ocultar barras de herramientas, íconos, botones, archivos, casi cualquier cosa que quiera mantener fuera de su camino. Te mostraremos cómo hacerlo en esta guía..
Navegación: Desktop - Charms Bar & Switcher - Papelera de reciclaje - Iconos y gadgets | Barra de tareas - Bandeja del sistema - Cuadro de búsqueda - Icono de vista de tareas - Botón de inicio | Menú Inicio - Pantalla de inicio Azulejos - Abierto recientemente y más usado - Aplicaciones instaladas en Todos los programas / Aplicaciones | Explorador de archivos - Archivos y carpetas - Lugares recientes y archivos recientes - Extensiones de archivo - Elementos variados | Esconderse!
Algunos puntos para recordar
Antes de comenzar, veamos cómo acceder a algunas ubicaciones y configuraciones importantes a las que nos referiremos más de una vez..
1. El Menú de contexto o haga clic con el botón derecho: haga clic con el botón derecho en cualquier elemento en Windows 10 Los mejores accesos directos para agregar a su menú con el botón derecho Los 10 mejores accesos directos para agregar a su menú con el botón derecho El menú contextual que aparece cuando realiza un clic con el botón derecho puede ayudarlo te vuelves más productivo Con la herramienta adecuada, personalizar los accesos directos dentro de ella es muy fácil. Leer más para abrir su menú contextual. Los contenidos varían según el elemento al que hayas hecho clic..
2. El Propiedades de la barra de tareas y del menú de inicio diálogo: Llamemos a éste propiedades de la barra de tareas por el bien de la claridad. Para abrirlo, haga clic con el botón derecho en un espacio vacío en la barra de tareas y seleccione Propiedades desde el menú contextual.

3. El Personalización diálogo: haga clic derecho en un espacio vacío en el escritorio y haga clic en Personalizar en el menú contextual para abrir este diálogo. También puedes abrirlo vía Panel de control> Apariencia y personalización> Personalizar.

4. El Opciones de carpeta diálogo: lo llamaremos diálogo opciones de carpeta. En Windows 7, puedes traerlo a través de Organizar> Carpeta y opciones de búsqueda. en el explorador de archivos.

En Windows 8, 8.1 y 10, haga clic en Ver pestaña del explorador de archivos y luego en Opciones en el extremo derecho.

Ahora Pasemos al trabajo real de eliminar lo que no te gusta de tu experiencia con Windows. Así es como escondes elementos de varias secciones de tu PC..
En el escritorio
Charms Bar y Switcher
En la interfaz de usuario de Edge que se incluía con Windows 8 aparecieron algunas nuevas funciones confusas: la barra de Charms y el Switcher.
La barra de encantamientos no es más que un menú basado en iconos que aparece cuando mueve el cursor a la esquina superior derecha o inferior derecha de la pantalla.

El Switcher te permite recorrer las aplicaciones abiertas y cambie del escritorio moderno al clásico moviendo el cursor a la esquina superior izquierda de la pantalla.

¿Puedes hacer estas dos características molestas menos? ¡Por supuesto! Ve a la Navegación pestaña de propiedades de la barra de tareas, desmarque las casillas junto a las siguientes opciones y haga clic en DE ACUERDO:
- Cuando señale la esquina superior derecha, muestre los dijes.
- Cuando hago clic en la esquina superior izquierda, cambiar entre mis aplicaciones recientes

En Windows 8.1, también encontrará las mismas opciones enumeradas en Ajustes> PC y dispositivos> Esquinas y aristas> Esquina navegación.

Este ajuste hace que las esquinas calientes de las características de Charms y Switcher estén inactivas a nivel mundial.. Aún puedes usar estas funciones a través de los atajos de teclado: Ganar + c para la barra de encantos y Win + Tab para el Switcher.
Si quieres una manera fácil de inhabilitar Ambas características, pruebe una aplicación de terceros como Winaero Charms Bar Killer o Start8.
Tal vez ya haya instalado la aplicación Classic Shell para hacer que Windows 8 sea menos chupar Hacer que Windows 8 sea menos importante que con Classic Shell Hacer que Windows 8 sea menos importante con Classic Shell Hacer que Windows 8 sea utilizable para las personas que piensan que no lo es. Agregue un menú de inicio al escritorio y modifique la forma en que se comportan Explorer e Internet Explorer, todo gracias a una pieza de software llamada Classic ... Leer más. En ese caso, abra el programa, navegue hasta el Configuraciones de Windows 8 pestaña, y seleccione la Todos botón de radio debajo Deshabilitar esquinas activas.

Los usuarios de touchpad también pueden intentar desactivar los deslizadores de borde a través de la configuración de la interfaz de usuario proporcionada por el proveedor de touchpad.
La ubicación de la configuración de deslizamiento del borde varía según la marca y el modelo de su PC. Lo más probable es que encuentre esta característica (o alguna variación de ella) en el Panel de control del mouse o en la sección de configuración desde donde puede ajustar los gestos del touchpad..
La papelera de reciclaje
En Windows Vista, simplemente puede eliminar el ícono de la Papelera de reciclaje y terminar con él. Microsoft decidió que no deberías tenerlo tan fácil, así es como funciona ahora:
- Abre el Configuración del icono de escritorio diálogo a través de Personalizar> Cambiar iconos del escritorio (Win 7, 8, 8.1) o Personalizar> Temas> Configuraciones relacionadas> Configuraciones de iconos de escritorio (Gana 10).
- Desmarca la casilla junto a Papelera de reciclaje.
- Haga clic en Aplicar y salir del diálogo.

Como puede ver en la imagen de arriba, también puede ocultar o restaurar otros íconos de acceso directo del escritorio como Computadora, Panel de control y Red desde la Configuración del icono de escritorio diálogo.
Iconos y Gadgets
Los accesos directos de escritorio a archivos, carpetas y programas son fáciles de eliminar. Seleccione un grupo de ellos, haga clic en Borrar desde el menú contextual y confirme que desea continuar con la eliminación.
Recuerde, si está eliminando un archivo (o carpeta) cuyo icono no tiene el pequeño símbolo de flecha que representa un acceso directo, está eliminando el archivo original y no su acceso directo.

Ahora que tienes en mente? Mueva ese archivo a una ubicación más segura para no borrarlo inadvertidamente del escritorio. Todavía puede tenerlo a mano como un acceso directo de escritorio usando el Enviar a> Escritorio (crear acceso directo) Opción desde el menú contextual del archivo..

¿Sabía que puede activar y desactivar los íconos del escritorio cuando los necesite?? Para ello, haga clic derecho en el escritorio y debajo de Ver, haga clic en Mostrar los iconos del escritorio.

Windows 7 tiene algunos gadgets. Los 7 mejores gadgets de Windows 7. Los 7 mejores gadgets de Windows 7. Lea más como un reloj, un conversor de moneda y un calendario que puede mostrar en la barra lateral a través de Gadgets Opción desde el menú contextual del escritorio..
Si desea ocultar un gadget que está visible en la barra lateral, haga clic en el botón Cerrar en la parte superior derecha. ¡Maricón! Se fue.

Si no utiliza la función de gadgets y desea mantenerla desactivada, primero haga clic en Panel de control> Programas> Programas y características> Activar o desactivar las características de Windows para abrir el Características de Windows diálogo. Allí, desmarca la casilla junto a Windows Gadget Platform y haga clic en DE ACUERDO. Eso es!

En la barra de tareas
La barra de tareas
¿Quieres más espacio en la pantalla? Una forma de obtenerlo es configurar la barra de tareas de Windows para que se oculte cuando no la esté utilizando. Abra las propiedades de la barra de tareas y bajo la Barra de tareas pestaña, marque la casilla para Ocultar automáticamente la barra de tareas. Mientras lo hace, también puede desactivar la casilla junto a Mostrar aplicaciones de la Tienda Windows en la barra de tareas para deshacerse de los iconos de la barra de tareas para las aplicaciones de la Tienda Windows en Windows 10.

Iconos de la bandeja del sistema y notificaciones
Una bandeja del sistema desordenada es una monstruosidad y puede ser una gran distracción si no controla las notificaciones que está configurado para mostrar. No te preocupes Puede hacer que esas notificaciones desaparezcan y ocultar los iconos detrás de una ventana emergente discreta.
Supongamos que desea ocultar el icono Obtener Windows 10 (GWX) y sus notificaciones. Para hacerlo en Windows 7 a 8.1, primero abra las propiedades de la barra de tareas, y bajo la Barra de tareas pestaña, haga clic en el Personalizar botón al lado de Notificación:. Esto abre la sección Iconos del área de notificación..

A continuación, busque GWX en la lista de iconos y seleccione Ocultar icono y notificaciones Opción de la lista desplegable junto a él. Esto oculta el icono de GWX, pero puede acceder a él a través de la pequeña flecha que se encuentra junto a la bandeja del sistema. Además, ya no recibirás notificaciones de GWX.

Tendrás que seleccionar la Ocultar icono y notificaciones Opción una por una para cada ícono que quieras ocultar..
Con los iconos del sistema, puede ir un paso más allá y desactivarlos en lugar de ocultarlos detrás de una ventana emergente. Para ello deberás hacer clic en Cambiar los iconos de sistema encencido o apagado. En la siguiente pantalla, seleccione la Apagado Opción del menú desplegable para cada icono que desea ocultar de la bandeja del sistema..

Nota: Si los menús desplegables aparecen en gris en la sección Iconos del área de notificación, desmarque la casilla junto a Mostrar siempre todos los iconos y notificaciones en la barra de tareas.

En Windows 10, encontrará los controles para los íconos de la barra de tareas, notificaciones e íconos del sistema en una ubicación diferente: Ajustes> Sistema> Notificación y acciones.. No dejes que la interfaz de usuario te intimide. Se ve diferente a lo que has visto anteriormente, pero la configuración está bien etiquetada y es fácil de entender.

Mientras arregla la bandeja del sistema para su comodidad, puede aprovechar estos otros trucos de personalización de la barra de tareas. 7 Sugerencias para personalizar la barra de tareas de Windows 10 7 Sugerencias para personalizar la barra de tareas de Windows 10 La barra de tareas sigue siendo una función básica en Windows 10. Dada una mirada fresca y nuevas características, incluyendo Cortana. Te mostramos todos los ajustes para que la barra de tareas sea la tuya. Leer más también.
El cuadro de busqueda
El cuadro de búsqueda global que viene incluido con la barra de tareas en Windows 10 es una característica útil que recomendamos mantener. Pero si desea ocultar el cuadro de búsqueda, abra el menú contextual de la barra de tareas y haga clic en Buscar> Mostrar cuadro de búsqueda para desactivarlo.
Si decides que quieres usar la función de búsqueda después de todo, no tienes que quedarte con su gran avatar difícil de manejar. Manténgalo listo para usar como un pequeño icono de búsqueda seleccionando Buscar> Mostrar icono de búsqueda desde el menú contextual de la barra de tareas.

El icono de la vista de tareas
Si no tiene uso para el botón Vista de tareas que enlaza con una función de escritorio virtual para realizar tareas múltiples, oculte el icono de la barra de tareas y obtenga más espacio para aplicaciones abiertas. Todo lo que tienes que hacer es hacer clic en Mostrar vista de tareas en el menú contextual de la barra de tareas para desactivar el icono.

El botón de inicio
La versión de la interfaz de usuario moderna del menú Inicio causó un gran revuelo cuando apareció por primera vez en Windows 8. Varios usuarios no estaban contentos de que Microsoft hubiera decidido utilizar el botón de Inicio y el menú de Inicio desde Windows 7.
El boton de inicio hizo reaparece en Windows 8.1, pero no en el menú de inicio clásico.
De todos modos, todos han aceptado que el botón de Inicio y la pantalla de Inicio están aquí para quedarse. Por supuesto, eso no quiere decir que todos estén apegados a estos valores predeterminados. Muchos usuarios prefieren ocultar el botón de Inicio a su manera: ocultar el botón de Inicio de Windows 8.1 Tener a su manera: ocultar el botón de Inicio de Windows 8.1 Después de presionar el botón de Inicio en Windows 8, Microsoft restauró una versión mutilada con la actualización de Windows 8.1. Ahora es un botón de acceso directo para la pantalla de inicio o escritorio y a algunos no les gusta eso. Lee más y restaura el antiguo menú de inicio del menú de inicio, Cómo te extraño: 4 maneras de hacer un menú de inicio en el menú de inicio de Windows 8, cómo te pierdo: 4 maneras de hacer que un menú de inicio en Windows 8 en el menú de inicio. Esta es una característica a la que nadie le prestó especial atención durante años, pero su desaparición prematura ha causado todo tipo de desesperación. No solo ... Leer más usando aplicaciones de terceros como StartIsGone o Start8. Puedes hacer lo mismo.
¿Qué me tomó tanto tiempo para instalar el shell clásico para Windows 8? Hola menú de inicio!
- Omae wa mou shindeiru (@psy_lsh) 8 de noviembre de 2015
Antes de continuar y ocultar la pantalla de Inicio en favor del menú Inicio clásico, haga Explora el menú contextual oculto detrás del botón Inicio. Podrías descubrir algunas opciones útiles allí..

En el menu de inicio
Valores predeterminados del sistema
El menú Inicio en su avatar predeterminado tiene varias opciones a las que no necesita acceder regularmente. Incluso puede preferir mantenerlos accesibles como accesos directos de escritorio o de la barra de tareas. En tales casos, puede hacer que el menú Inicio sea más compacto al deshacerse de los elementos no utilizados..
Para ocultar las entradas del menú Inicio, primero navegue hasta Menu de inicio pestaña de propiedades de la barra de tareas y haga clic en el Personalizar botón allí. Esto trae la Personalizar menú de inicio cuadro de diálogo donde puede ocultar cualquier lista del menú Inicio deseleccionando la casilla de verificación que se encuentra al lado o seleccionando No mostrar este elemento botón de radio según corresponda.

Y aquí es cómo puede hackear / ocultar varios elementos de la pantalla de Inicio en Windows 10 6 maneras de piratear y personalizar el Menú de Inicio de Windows 10 6 maneras de piratear y personalizar el Menú de Inicio de Windows 10 El Menú de Inicio de Windows 10 combina elementos clásicos con mosaicos modernos. Los azulejos pueden agregar mucha libertad creativa. Le daremos consejos y trucos para personalizar todo el Menú de Inicio según sus preferencias. Lee mas .
Iniciar pantalla de azulejos
Si encuentra alguno de los mosaicos de la pantalla de inicio (en Windows 8 y superior) que lo distraen, puede desactivarlo seleccionando Desprender del principio Desde su menú contextual. ¿Quieres mantener el mosaico pero no quieres su función de actualización dinámica? Haga clic en el Desactivar la opción de mosaico activo en lugar.

Programas / archivos recientemente abiertos y más utilizados
Las listas de programas recientemente agregados y sus elementos más utilizados (archivos y programas) pueden ser útiles, pero no son los favoritos de todos. Si no quiere que se muestren, es fácil apagarlos rápidamente.
En Windows 7, tendrás que ir al Menu de inicio pestaña de propiedades de la barra de tareas y desmarque las casillas para:
- Almacena y muestra los programas abiertos recientemente en el menú Inicio
- Almacene y muestre los elementos abiertos recientemente en el menú Inicio y en la barra de tareas
En Windows 8.1, encontrarás estas opciones en el Listas de salto pestaña de las propiedades de la barra de tareas.

Si estás en Windows 10, ve a Ajustes> Personalizar> Iniciar y arrastre los controles deslizantes para Mostrar las aplicaciones más utilizadas y Mostrar aplicaciones recientemente agregadas a la izquierda para ocultar estos jumplists.
Si solo desea evitar que una aplicación específica aparezca en la lista de Más Usados (o Agregados Recientemente), intente esto en su lugar. Abra el menú contextual de la aplicación en la sección Más usados de la pantalla de Inicio y haga clic en No mostrar en esta lista.

Aplicaciones instaladas en todos los programas / Todas las aplicaciones
Para cualquier aplicación que le gustaría dejar de aparecer en la lista de programas instalados, generalmente puede especificar esa preferencia mientras instala el programa. A menudo aparece como un cuadro que lee. Añadir accesos directos del menú Inicio (o alguna variación de eso). Desmarque la casilla para omitir agregar el programa a la pantalla de Inicio o al Menú de Inicio.

Si ya ha instalado la aplicación, eso no es un problema. En Windows 7, puede seleccionar Borrar desde el menú del botón derecho de la entrada del menú Inicio de un programa para eliminar ese acceso directo.
En Windows 8 y superior, navegue hasta C: \> ProgramData> Microsoft> Windows> Menú Inicio> Programas y borra la entrada de la pantalla de inicio de la aplicación desde allí..
¡Tener cuidado! No vayas a eliminar nada de lo que no estés seguro de poder encontrar de nuevo..
En el explorador de archivos
Archivos y carpetas
Hay más de una forma de ocultar un archivo o carpeta en Windows. Echemos un vistazo a algunos de los más comunes..
1. El método por defecto: Esto implica abrir un archivo o carpeta Propiedades diálogo desde su menú contextual y marcando la casilla junto a Oculto. Asegúrate de hacer clic en Aplicar para finalizar el cambio.

Para revelar todos los archivos y carpetas ocultos, abra las opciones de carpeta y, bajo la Ver pestaña, marque el botón de radio junto a Mostrar archivos ocultos, carpetas y unidades.
2. El “Archivos del sistema” truco: La configuración de las opciones de carpeta para revelar las carpetas ocultas no es un secreto, por lo que ocultar las carpetas de la forma habitual es menos efectivo de lo que cree. Un método mejor es disfrazar los archivos confidenciales designándolos como archivos del sistema. Tendrás que ir a la línea de comandos para eso.
prensa Win + R, tipo cmd en el cuadro de diálogo Ejecutar que aparece, y pulsa Intro. En el símbolo del sistema, escriba:
attrib + s + h "C: \… \ TopSecretFile"
Reemplace el nombre de ruta de muestra dado aquí con el nombre de ruta al archivo que desea disfrazar como un archivo de sistema, y presione Intro. Ahora ese archivo permanece oculto incluso cuando se muestran archivos y carpetas ocultos.
Puedes revelar este archivo de dos maneras:
- escribiendo
attrib -s -h "C: \… \ TopSecretFile"en la terminal, o - al desmarcar la casilla junto a Ocultar archivos protegidos del sistema operativo (Recomendado) en Opciones de carpeta> Ver, y golpear Aplicar, por supuesto.

3. Esteganografía: La esteganografía es el arte de ocultar mensajes de tal manera que cualquier persona que no sea consciente del mensaje oculto ni siquiera se dará cuenta de que hay un mensaje oculto, incluso si está a la vista..
Echemos un vistazo a un popular truco de esteganografía utilizado para ocultar un archivo de texto dentro de una imagen JPEG.
Comience manteniendo estos dos archivos a mano: el archivo de texto que desea ocultar y la imagen JPEG (por ejemplo,, mask-image.jpg) detrás de la cual desea ocultar el archivo.
Agregue estos archivos a una nueva carpeta en la unidad C: y comprima esa carpeta en un archivo RAR, que llamaremos máscara-archivo. Tendrá que usar una aplicación de terceros como WinRAR o 7-Zip para crear el archivo.
Ahora, abra el símbolo del sistema, escriba discos compactos \ y presione Enter para navegar al directorio raíz (asumiendo que C: es la unidad actual en el indicador). A continuación, ejecute este comando:
copiar / b máscara-imagen.jpg + máscara-archivo.rar resultado-imagen.jpg

Asegúrese de reemplazar los nombres de archivo de muestra en el comando con los nombres de archivo correspondientes de su computadora. Una vez que presione Entrar, encontrará la nueva imagen (resultado-imagen.jpg) que es idéntica a la máscara-imagen.jpg, pero de mayor tamaño debido al archivo de texto secreto que incluye.
Hay más formas de ocultar mensajes secretos en imágenes 4+ Formas de ocultar secretamente mensajes en imágenes 4+ Formas de ocultar secretamente mensajes en imágenes La ciencia (o el arte) de ocultar mensajes se llama esteganografía y, en la era digital, se puede usar Para ocultar mensajes secretos en imágenes de aspecto inocente. Mirando la imagen, no tienes idea de que hay ... Leer más y otros archivos. Puedes apostar que es divertido explorarlos todos.!
woah acabo de descubrir que puedo ocultar mensajes secretos en mis fotos. # gs3 # jaha
- Devon Wilson (@ DevonWilson106) 17 de marzo de 2014
4. Software de cifrado: El cifrado de datos es una forma confiable de proteger sus datos confidenciales de miradas indiscretas 5 Herramientas efectivas para cifrar sus archivos secretos 5 Herramientas efectivas para cifrar sus archivos secretos Necesitamos prestar más atención que nunca a las herramientas de cifrado y cualquier otra cosa diseñada para proteger nuestra privacidad. Con las herramientas adecuadas, mantener nuestros datos seguros es fácil. Lee mas . Oculta información en mensajes codificados que son difíciles de descifrar a menos que tenga la clave para descifrarlos.
La mejor opción para el cifrado en Windows - TrueCrypt - ya no existe, pero hay algunas alternativas decentes de cifrado de disco de Windows TrueCrypt está muerto: 4 alternativas de cifrado de disco para Windows TrueCrypt está muerto: 4 alternativas de cifrado de disco para Windows TrueCrypt no es más, pero Afortunadamente hay otros programas de cifrado útiles. Si bien pueden no ser reemplazos exactos, deben adaptarse a sus necesidades. Leer más flotando en la web. Algunos de ellos tienen opciones limitadas para los algoritmos de cifrado. Algunos otros no tienen una función de cifrado para archivos y carpetas individuales. Tendrá que explorar algunas opciones de programas para obtener las funciones que necesita..
Lugares recientes, Archivos recientes
Los archivos que ha abierto recientemente y las ubicaciones que visita con frecuencia son accesibles a través de la sección Lugares recientes de la barra lateral de Explorer, es decir, el panel de navegación. Si está en Windows 10, encontrará datos similares en la lista de acceso rápido en la barra lateral.
A medida que continúe usando Windows día tras día, estas secciones se saturarán súper rápido. Para evitar que Quick Access acumule datos en Windows 10, debe desmarcar las casillas que se encuentran junto a las siguientes opciones en Opciones de carpeta> General> Privacidad:
- Mostrar los archivos usados recientemente en Acceso rápido, y
- Mostrar carpetas de uso frecuente en acceso rápido
También deberás hacer clic en el Claro Botón en la misma sección para borrar los datos que Quick Access ha reunido hasta ahora.

En Windows 7, 8, 8.1, ¿ha establecido que los elementos abiertos recientemente dejen de aparecer en el menú de Inicio, tal como hemos explicado anteriormente? En el menu de inicio)? Entonces no necesita más ajustes porque ese asegura que la sección de Lugares recientes no recopile nuevos datos.
Extensiones de archivo
Para ocultar las extensiones de archivo, deberá navegar de nuevo a las opciones de carpeta. Esta vez, busca el Ocultar las extensiones para tipos de archivo conocidos casilla de verificación y comprobarlo. Después de hacer clic en Aplicar, los nombres de archivo en Explorer aparecerán sin la extensión correspondiente.

Artículos surtidos
En Windows 7, puede ocultar la barra de menú de Organizar> Diseño y preséntelo cuando lo necesite presionando la tecla Alt.

los Ver La pestaña de la cinta del Explorador de archivos en Windows 8 y superior le permite ocultar / mostrar varios elementos del Explorador, como el panel de navegación, el panel de vista previa y las casillas de verificación del elemento. En Windows 7, encontrará esta configuración en las opciones de carpeta o en Organizar> Diseño.
Si desea ocultar algunas de las opciones disponibles en la barra de herramientas de acceso rápido, la forma más rápida de hacerlo sería haciendo clic en la flecha a la derecha de los iconos de la barra de herramientas y haciendo clic en cada elemento para desactivarlo..

Esconderse!
Prepárate para guardar todas esas molestias de Windows que te han estado molestando. A medida que profundiza más y más en la configuración de Windows que hemos demostrado anteriormente, tropezará con otras opciones poco conocidas. 10 Funciones poco conocidas de Explorador de archivos de Windows 10 Funciones poco conocidas de Explorador de archivos de Windows No permita que el Explorador de archivos de Windows engañarte con su apariencia simple. ¡Es capaz de muchas más acciones y ajustes de lo que deja ver! Déjanos mostrarte un montón de ellos. Lea más, como esta joya de una característica que está oculta a simple vista El Administrador de tareas de Windows 8: Una joya oculta a simple vista El Administrador de tareas de Windows 8: Una joya oculta a simple vista Mientras que muchas partes de Windows 8 son discutibles (quizás Moderno es el futuro; tal vez no lo sea), un elemento de Windows 8 que se ha sometido a una revisión masiva y que lo ha hecho de manera más asombrosa ... Leer más .
Los elementos que hemos enumerado aquí son solo algunos de los elementos de superficie que puede ocultar en Windows.
Si estás dispuesto a arriesgarte a atacar el registro de Windows ¿Qué es el Editor del Registro de Windows y cómo lo uso? [MakeUseOf Explica] ¿Qué es el Editor del Registro de Windows y cómo lo uso? [Explica MakeUseOf] El registro de Windows puede dar miedo a primera vista. Es un lugar donde los usuarios avanzados pueden cambiar una amplia variedad de configuraciones que no están expuestas en otros lugares. Si está buscando cómo cambiar algo en ... Leer más, hay mucho más que puede quitar de vista - desde los applets del Panel de control hasta las cuentas de usuario en la pantalla de inicio de sesión en la sección Bibliotecas en el Explorador de archivos. ¿Y no es eso lo mejor de Windows? ¿Que te permite retocar hasta el último detalle a tu gusto? Nosotros creemos que sí. Aunque debemos admitir que Microsoft está ajustando las riendas y bloqueando más funciones con cada nueva versión de Windows.
He regresado victorioso desde las profundidades del registro de Windows, con las entrañas de un controlador de dispositivo errante y un sistema en funcionamiento.!
- FurryBeta (@FurryBeta) 30 de noviembre de 2015
¿Está satisfecho con dejar todas las configuraciones como estaban cuando instaló Windows? ¿O te gusta ocultar hasta el último ícono y característica que te molesta? Cuéntanos cómo prefieres que sea tu instalación de Windows!
Obtenga más información sobre: Explorador de archivos, Guía larga de formularios, Menú de inicio, Esteganografía, Windows 10, Windows 7, Windows 8, Windows 8.1, Personalización de Windows, Barra de tareas de Windows.


