Cómo administrar y proteger su Internet con las opciones de Internet de Windows
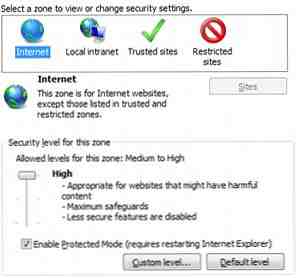
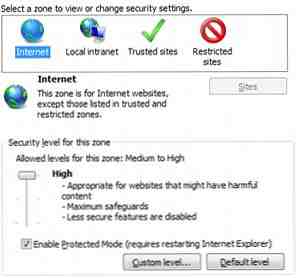 Muchas computadoras son propiedad de una sola persona, pero muchas otras son públicas o usadas por una familia. Sería agradable pensar que todas las personas con acceso a una computadora seguirían las reglas establecidas por la organización o la familia que la posee, pero a menudo, alguien trata de pisar donde no debería. Quiero decir, vamos - es internet!
Muchas computadoras son propiedad de una sola persona, pero muchas otras son públicas o usadas por una familia. Sería agradable pensar que todas las personas con acceso a una computadora seguirían las reglas establecidas por la organización o la familia que la posee, pero a menudo, alguien trata de pisar donde no debería. Quiero decir, vamos - es internet!
Si desea detener estos chanchullos, una opción es administrar el acceso a través del menú de Opciones de Internet de Windows. Así es cómo.
La pestaña de privacidad

Vamos a pasar la mayor parte de nuestro tiempo en el menú de Opciones de Internet, por lo que si aún no lo tienes, hazlo y ve a la intimidad lengüeta.
No hay mucho aquí para bloquear sitios web específicos, pero si solo le preocupa la seguridad de la PC en lugar de los sitios que la gente ve, esta sección es útil.
Por defecto, la privacidad se establecerá en medio. Mi sugerencia, si no confía en los usuarios de la computadora para ejercer la seguridad personal y de la computadora, es elevar el nivel de privacidad a “Bloquee todas las cookies Tome el control de sus pistas de Internet con MAXA Cookie Manager Tome el control de sus pistas de Internet con las cookies de Internet de MAXA Cookie Manager. Has oído hablar de ellos, has sido advertido de ellos y has crecido hasta temer lo que le están diciendo al mundo sobre tus hábitos de navegación por Internet. ¿Cómo puede ser una cosa que suena tan inocente ... Leer más .” Eso hará que el inicio de sesión en los sitios sea un problema, pero también evitará que los usuarios dejen accidentalmente la información de la cuenta..
Es posible que también desee comprobar el “Nunca permita que los sitios web soliciten su ubicación física” caja.
La pestaña de seguridad

En esta pestaña encontrará la mayor parte de la configuración que realmente bloquea los sitios web. La pestaña de seguridad tiene cuatro diferentes. “zonas” llamado Internet, intranet local, sitios de confianza. y Sitios restringidos.
Puede hacer que el acceso al sitio sea más seguro deshabilitando ciertas funciones. Esto es lo que recomiendo si la máxima seguridad es su preocupación. Estos están en orden de arriba a abajo. Estoy asumiendo que estás empezando en “Altura media” seguridad.
- Deshabilitar documentos XPS
- Inhabilitar “Ejecutar componentes no firmados con Authenticode”
- Desactivar todos los controles ActiveX.
- Deshabilitar descargas de archivos
- Deshabilitar descargas de fuentes
- Inhabilitar “Permitir que las páginas web utilicen protocolos restringidos para contenido activo”
- Inhabilitar “Mostrar contenido mixto”
- Desactivar el olfato MIME
- Inhabilitar “Enviar datos de formulario no cifrados”
- Deshabilitar la persistencia de datos de usuario
- Deshabilitar todas las opciones de secuencias de comandos excepto “Habilitar filtro XSS”

O alternativamente, puedes simplemente cambiarlo a “Alto” ajustes, que en realidad son aún más restrictivos. La configuración anterior es simplemente una selección personalizada que se ajusta a mis preferencias personales (una combinación de funcionalidad y seguridad), así que haga su elección. El punto es que, en una PC pública, desea deshabilitar las posibles fuentes de explotación, y eso es lo que hacen las configuraciones anteriores / configuraciones altas.
Uso de sitios de confianza y restringidos

Quizás desee tener la máxima seguridad, por lo que ha configurado Internet para “Alto” configuraciones de seguridad. Sin embargo, también desea una funcionalidad completa en algunos sitios que visita con frecuencia. Para eso son los sitios de confianza.
Abrir sitios de confianza Cómo configurar sitios de confianza en Internet Explorer para una política de grupo Cómo configurar sitios de confianza en Internet Explorer para una política de grupo Para obtener más información, haga clic en el icono de marca de verificación verde en la pestaña Seguridad. Hay un control deslizante aquí para la seguridad, al igual que Internet. Si realmente confía en los sitios en cuestión, puede lanzar seguridad hasta “Bajo” para minimizar las indicaciones molestas. Para agregar sitios, haga clic en Sitios botón y añadirlos a través de su URL. Te recomiendo que guardes el “requiere verificación del servidor” opción marcada, aunque podría marcar los sitios como no confiables de vez en cuando (ese es el punto: después de todo, es posible que los piratas informáticos falsifiquen un enlace a un sitio web de confianza).
Entonces nosotros tenemos Sitios restringidos. Honestamente, esta es una característica difícil de usar de manera efectiva. Si sabe que un sitio puede dañar su computadora, no debe visitarlo, sin importar cuál sea su configuración. Entonces, ¿por qué lo ubicarías en una zona específica? Aún así, si por alguna razón usted tener para acceder a un sitio potencialmente dañino, puede volver a usar el botón Sitios para agregar URL.
Deshabilitar el acceso al sitio

Las restricciones de seguridad son suficientes para la mayoría de los usuarios, pero ¿qué sucede si le preocupa que alguien intente acceder a contenido ilegal o pornográfico? Tal vez su hijo acaba de convertirse en un adolescente, y le gustaría evitar la curiosidad para poder tener “la conversación?” Encontrará opciones para este tipo de restricciones en el Contenido lengüeta. Uno es Controles parentales, y el otro es Asesor de contenido.
Ya he cubierto los controles parentales de Windows Cómo usar los controles parentales de Windows para restringir el uso de la PC por parte de sus hijos Cómo usar los controles parentales de Windows para restringir el uso de la PC por parte de sus hijos Las computadoras pueden intimidar a los padres. Es importante que los niños tengan la oportunidad de entender las computadoras, pero se puede usar una PC para explorar curiosidades que no son apropiadas. También pueden convertirse en sumideros masivos de tiempo ... Leer más en otro artículo. Hay otra característica de control de contenido, sin embargo, llamada Asesor de contenido. Esta herramienta se encuentra justo debajo de la Controles parentales y le permite restringir los sitios según la clasificación de su contenido por parte de una organización llamada ICRA. Solo un pequeño problema -ICRA recientemente dejó de existir. Todas las calificaciones actuales todavía funcionan, pero no habrá actualizaciones futuras.
Es posible agregar un sistema de calificación de terceros usando el Sistemas de calificación opciones bajo el General pestaña del asesor de contenido. Sin embargo, revisar estos sistemas está un poco fuera del alcance de este artículo..
Aún mejor es el “Sitios aprobados” Herramienta que te permite crear una lista de sitios web que están Nunca visible La forma en que funciona es simple. Simplemente escriba una URL, luego haga clic en “Siempre” o “Nunca” Opción visible. Todos los sitios actualmente restringidos / permitidos serán visibles, y puede cambiar su configuración o eliminarlos de la administración.
Conclusión
Tenga en cuenta que las opciones de Internet generalmente se aplican a las correcciones principales de Internet Explorer 3 para los problemas comunes de Internet Explorer 3 correcciones principales para los problemas comunes de Internet Explorer Lea más. También tenga en cuenta que los administradores pueden cambiarlos. Eso no debería ser un gran problema, sin embargo. De todos modos, una computadora pública o una computadora familiar que puedan usar los niños pequeños debe tener una cuenta de administrador protegida con contraseña..
Si te interesa bloquear todos Acceso a Internet, puede hacerlo deshabilitando las opciones de Internet por completo. Cómo bloquear Internet Explorer para que no acceda a Internet Cómo bloquear Internet Explorer para que no pueda acceder a Internet. Leer más. O podrías ocultar tu enrutador. Tal vez usted sabe de otro método? Si es así, háganoslo saber en los comentarios..
Explore más acerca de: Internet Explorer, privacidad en línea.


