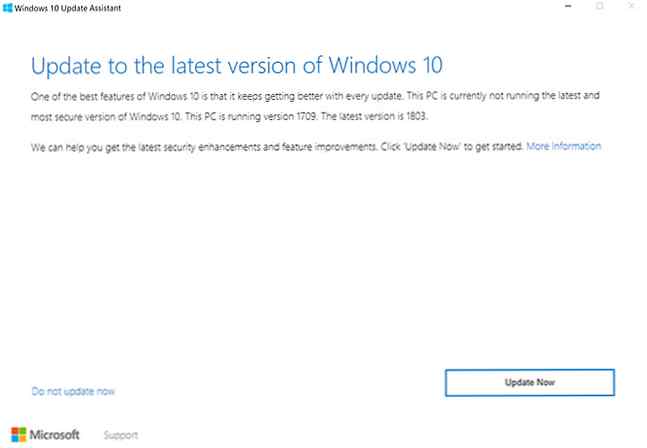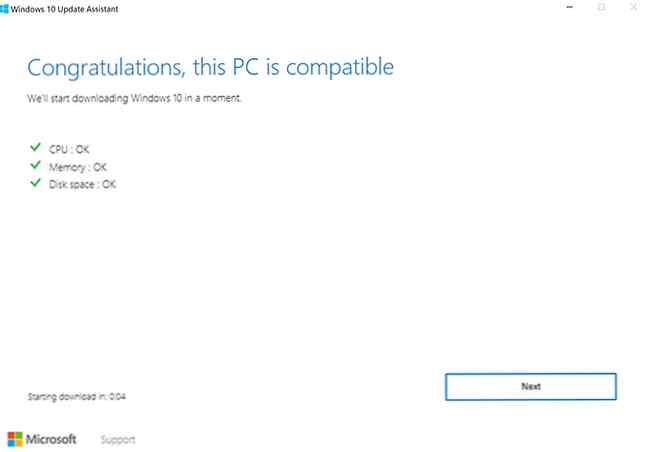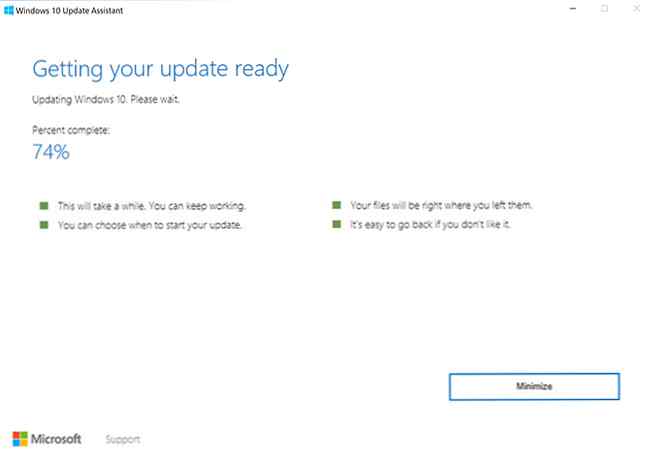Cómo descargar manualmente la actualización de Windows 10 de abril de 2018

La actualización de Windows 10 de abril de 2018 finalmente comenzó a implementarse para los usuarios. La actualización incluye una gran cantidad de funciones nuevas, mientras que hay algunas funciones a las que ya no tendrá acceso..
Microsoft ha dicho que está implementando gradualmente la actualización, pero podría tardar meses en llegar a todos los usuarios. Si desea saltar la cola y obtener la actualización de abril de 2018, o Windows 10 build 1803, hay una manera de hacerlo.
Cómo comprobar la actualización de abril de Windows 10

Antes de descargar manualmente la actualización, debes verificar si eres uno de los afortunados que está primero en la línea para probar las últimas funciones. Para hacer esto, haga lo siguiente:
- Ir Ajustes > Actualización y seguridad.
- Debajo actualizacion de Windows, haga clic en el Buscar actualizaciones botón.
- Si la actualización está disponible, debería ver un mensaje que lo informa y se descargará e instalará automáticamente en su computadora. Tenga en cuenta que puede ser un proceso bastante lento, ya que los informes de los usuarios indican que tardaron varias horas y se le solicitará que reinicie la computadora varias veces..
Cómo actualizar manualmente Windows 10
Si la actualización no está disponible para usted, pero está listo para probar todas las nuevas funciones, puede descargarla manualmente.
Pero como Tina señala en su resumen completo sobre cómo actualizar su máquina con Windows 10, hay algunas cosas que debe tener en cuenta:
- Solo puede actualizar si está ejecutando la actualización de Windows 10 Fall Creators o Windows 10 versión 1709.
- Usted está corriendo un riesgo al forzar la actualización. Microsoft lanza la actualización a las máquinas en función de cómo se comportaron otras máquinas similares durante las pruebas beta.
- Al forzar la actualización, está asumiendo un riesgo ya que Microsoft probablemente todavía está solucionando errores. Guía completa de solución de problemas de actualización de Windows 10 Fall Creators. Guía completa de solución de problemas de actualización de Windows 10 Fall Creators ¿Se ha topado con un error de actualización de Windows 10 Fall Creators? Encontraste el lugar correcto para buscar arreglos. Aquí están las soluciones para los problemas más comunes. Lee mas .
- Puede volver a su versión anterior de Windows 3 Maneras de degradar Windows 10 y Restaurar a Windows 7 u 8.1 Indefinidamente 3 Formas de degradar Windows 10 y Restaurar a Windows 7 u 8.1 Indefinidamente O bien ha actualizado a Windows 10 para obtener una copia gratuita o fueron actualizados con fuerza. Compartimos tres trucos que lo ayudarán a bajar de categoría ahora o más adelante y lo salvarán si su actualización falló. Leer más para 10 días, pero probablemente no vale la pena la molestia.
- Al igual que con cualquier actualización, es mejor hacer una copia de seguridad de su computadora. La Guía de copia de seguridad de datos de Ultimate Windows 10 La Guía de copia de seguridad de datos de Ultimate Windows 10 Hemos resumido todas las opciones de copia de seguridad, restauración, recuperación y reparación que podemos encontrar en Windows 10. Use nuestro sencillo Consejos y nunca te desesperes por los datos perdidos de nuevo! Lea más antes de comenzar el proceso.
Si todo lo anterior no le molesta, puede saltar y obtener la última actualización haciendo lo siguiente:
- Ir a la página de descarga de Microsoft Windows 10.
- Hacer clic Actualizar ahora descargar el Asistente de actualización de Windows 10.
- Una vez que el asistente de actualización esté abierto, haga clic en Actualizar ahora botón.
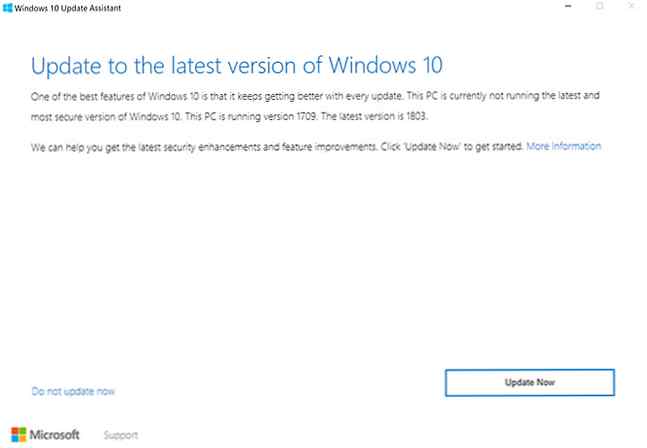
- El asistente comprobará si su máquina es compatible con la actualización. Está comprobando la CPU, la memoria y el espacio en disco.
- Si consigues el visto bueno haz click Siguiente.
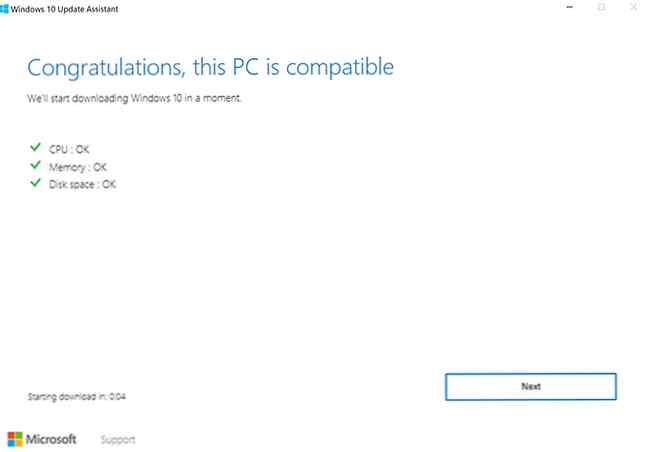
- Comenzará la descarga y la actualización, durante las cuales aún podrá utilizar su computadora..
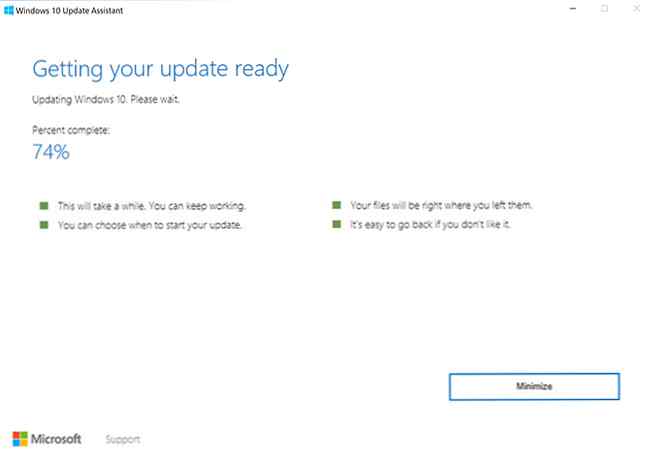
- Una vez que la actualización esté lista, necesitarás reiniciar tu computadora. Usted puede hacer clic Reiniciar ahora para finalizar el proceso de actualización. O puede hacer clic Reiniciar más tarde Para terminar en un momento posterior. Si opta por la opción posterior, la computadora se reiniciará automáticamente en un momento en que no la esté usando. También verá una cuenta regresiva para cuando su máquina se reiniciará si no hace clic en Reiniciar más tarde.
Según Microsoft, una vez que hayas pulsado Reiniciar, el proceso debería llevar unos 90 minutos..
Definitivamente, Microsoft está tratando de facilitar a los usuarios la administración de sus actualizaciones de sistema operativo Cómo administrar Windows Update en Windows 10 Cómo administrar Windows Update en Windows 10 Para los fanáticos del control, Windows Update es una pesadilla. Funciona en segundo plano y mantiene su sistema seguro y funcionando sin problemas. Te mostramos cómo funciona y qué puedes personalizar. Lea más y el Asistente de actualización de Windows no es una excepción, pero asegúrese de saber en qué se está metiendo al iniciar una actualización temprana.
Explorar más sobre: Windows 10, Windows Update.