Cómo arreglar rápidamente las asociaciones de tipo de archivo de Windows
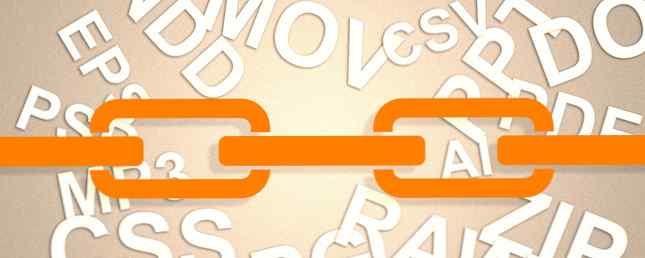
Windows abrirá cada tipo de archivo utilizando un programa en particular. Lo hace a través de asociaciones de tipo de archivo. Sin embargo, si un tipo de archivo no se está abriendo en el programa que desea, no tenga miedo: es muy fácil de cambiar.
Si tiene una asociación de tipo de archivo roto Cómo cambiar y corregir asociaciones de tipo de archivo roto en Windows 7 Cómo cambiar y corregir asociaciones de tipo de archivo roto en Windows 7 En este artículo se explicará qué son las asociaciones de tipo de archivo, cómo puede cambiarlas en general, y por qué tantas personas tienen problemas con las asociaciones de archivos .lnk en Windows. Si se ha estado ejecutando en ... Leer más o simplemente desea usar otro programa, nuestros tres métodos a continuación lo resolverán y le permitirán tener un control total sobre los valores predeterminados de la asociación.
Asegúrese de dirigirse a la sección de comentarios después del artículo para hacernos saber sus opiniones y compartir historias y métodos alternativos..
¿Qué son las asociaciones de tipo de archivo?
Cada archivo en su sistema se almacena en un formato particular. Y ciertos programas solo pueden abrir ciertos archivos. Por ejemplo, un archivo fotográfico como .jpg Sepa cuándo usar qué formato de archivo: PNG vs. JPG, DOC vs. PDF, MP3 vs. FLAC Sepa cuándo usar qué formato de archivo: PNG vs. JPG, DOC vs. PDF, MP3 vs. FLAC ¿Conoces las diferencias entre JPG y PNG, o MP3 y FLAC? Si no sabe qué formatos de archivo utilizar, permítanos guiarlo a través de sus distinciones. Leer más no se puede abrir en un procesador de textos como el Bloc de notas. En su lugar, abrirías el archivo en algo como Windows Photo Viewer.

En lugar de tener que especificar en qué programa desea abrir un archivo cada vez que accede, Windows asigna a cada tipo de archivo un programa predeterminado que lo abre. El usuario puede cambiar estos valores predeterminados o un programa podría establecer su propio valor cuando se instale..
Es por eso que a veces es necesario ajustar sus asociaciones de tipo de archivo Cómo cambiar la configuración y las aplicaciones predeterminadas en Windows 10 Cómo cambiar la configuración y las aplicaciones predeterminadas en Windows 10 Aquí se explica cómo cambiar los programas predeterminados en Windows 10 si no está satisfecho con la forma en que OS se comporta fuera de la caja. Lee mas . Prácticamente, es muy fácil y rápido hacer esto. Averigüemos cómo puede ver qué tipo de archivos son y luego los diferentes métodos para cambiar las asociaciones de programas..
¿Cómo se pueden ver los tipos de archivos??
Revelar los tipos de archivos es fácil. Primero, navegue a la carpeta que contiene su archivo en el Explorador de archivos. Entonces, botón derecho del ratón el archivo y seleccione Propiedades. Se abrirá una nueva ventana con detalles sobre ese archivo en particular.. Tipo de archivo le dirá cuál es la extensión de archivo del archivo. Abre con te dirá en qué programa se abrirá.

Puede configurarlo de modo que la extensión del archivo aparezca con el nombre del archivo en el Explorador de archivos 10 Funciones poco conocidas del Explorador de archivos de Windows 10 Características poco conocidas del Explorador de archivos de Windows No permita que el Explorador de archivos de Windows lo engañe con su apariencia simple. ¡Es capaz de muchas más acciones y ajustes de lo que deja ver! Déjanos mostrarte un montón de ellos. Lee mas . Para hacer esto en Windows 8 y superior, abra el Explorador de archivos y haga clic en Ver lengüeta. Luego marque la casilla para Extensiones de nombre de archivo.
Para lograr el mismo efecto en Windows 7, haga clic en Organizar, entonces Carpeta y opciones de búsqueda., entonces el Ver lengüeta. Localiza la linea Ocultar las extensiones para tipos de archivo conocidos y desmarque la casilla. Entonces haga clic DE ACUERDO.
Cómo cambiar las asociaciones de tipo de archivo
Hay tres métodos rápidos y fáciles dentro de Windows para cambiar las asociaciones de tipo de archivo.
1. Abrir con
Puede cambiar las asociaciones de tipo de archivo directamente desde el Explorador de archivos. Para hacerlo en Windows 10 y 8., botón derecho del ratón el archivo y luego pasar el ratón sobre Abrir con. Verá una lista de programas, que puede usar para abrir el archivo, pero tenga en cuenta que esto solo será una opción y no cambiará su configuración de forma permanente. Para hacer un cambio permanente, seleccione Elige otra aplicación.
Ahora seleccione la aplicación de la lista que desea usar para abrir el tipo de archivo del archivo que ha elegido. Si no ve el programa que necesita, desplácese hacia abajo y seleccione Más aplicaciones para una selección más amplia. Si todavía no está allí, seleccione Busca otra aplicación en esta PC. Luego puede revisar sus Archivos de programa y localizar el ejecutable para el programa que desea.

Cuando se selecciona, marque Siempre usa esta aplicación para abrir archivos .X en la parte inferior de la ventana. La 'X' se reemplazará con la extensión del archivo que está utilizando (por lo tanto, en el caso de la captura de pantalla anterior, ese es el formato de imagen .jpg). Esto cambiará de manera permanente la asociación del tipo de archivo. Entonces haga clic DE ACUERDO.
El proceso es esencialmente el mismo para Windows 7 y anteriores, excepto que Abrir con no es expansible y puedes Vistazo Para un programa alternativo directamente desde la ventana que se abre..
2. Establezca sus programas predeterminados
Este método es adecuado para cuando desea seleccionar qué tipos de archivos debe abrir un programa en particular. Para encontrarlo, hacer una búsqueda de sistema para establecer programas predeterminados y seleccione el resultado. A lo largo del lado izquierdo, encontrará una lista de todos los programas instalados en su sistema. Seleccione el programa para el que desea ajustar los valores predeterminados y su información aparecerá a la derecha.

Si desea utilizar el programa para abrir todos los tipos de archivos que pueda, seleccione Establecer este programa como predeterminado. Si desea tener más control sobre qué tipos de archivos se abren, seleccione Elija los valores predeterminados para este programa. Verá una lista con todos los tipos de archivos disponibles, junto con su programa predeterminado actual. Para cambiarlos, seleccione o deseleccione las casillas de verificación según corresponda y luego haga clic en Salvar.
3. Asociar un tipo de archivo con un programa específico
Este método es mejor para cuando hay un tipo de archivo en particular para el que desea cambiar la asociación del programa. Primero, hacer una búsqueda de sistema para cambiar el tipo de archivo y seleccione la opción correspondiente. Verá una lista de todos los tipos de archivos en su sistema, junto con el programa predeterminado actual para abrirlo..

Para ajustar el valor predeterminado de un tipo de archivo, seleccione si en la lista y haga clic en Programa de cambio ... . Seleccione un programa de la lista para cambiar el valor predeterminado a. Si no ve el programa en Windows 7, haga clic en Vistazo para encontrarlo. En Windows 8 y superior, desplácese y solicite Más aplicaciones y entonces Busca otra aplicación en esta PC Si todavía no puedes encontrarlo. Cuando esté seleccionado, presione DE ACUERDO.
Asociaciones de tipo de archivo de copia de seguridad y restauración
Se sabe que Windows 10 restablece las aplicaciones predeterminadas Cómo cambiar la configuración y las aplicaciones predeterminadas en Windows 10 Cómo cambiar las configuraciones y las aplicaciones predeterminadas en Windows 10 A continuación se explica cómo cambiar los programas predeterminados en Windows 10 si no estás satisfecho con el comportamiento del sistema operativo De la caja. Lea más cambiando las asociaciones de tipo de archivo después de cada actualización. Lo mejor que puede hacer para solucionar esto, es hacer una copia de seguridad de sus asociaciones de tipo de archivo y restaurarlas una vez que descubra que es una actualización de Windows 10 Cómo administrar la actualización de Windows en Windows 10 Cómo administrar la actualización de Windows en Windows 10 Para fanáticos del control, Windows Update es una pesadilla Funciona en segundo plano y mantiene su sistema seguro y funcionando sin problemas. Te mostramos cómo funciona y qué puedes personalizar. Leer más se ha metido con ellos.
El siguiente método funciona en Windows 10 y versiones anteriores de Windows. prensa Tecla de Windows + R para abrir el menú Ejecutar. Entrar regeditar y golpear Entrar para iniciar el Editor del Registro. Ahora navega a la siguiente clave:
HKEY_CURRENT_USER \ Software \ Microsoft \ Windows \ CurrentVersion \ Explorer \ FileExts
Botón derecho del ratón FileExts, seleccionar Exportar, y elija un destino y un nombre de archivo para la copia de seguridad de su archivo .reg.

Una vez que necesite restaurar esta copia de seguridad, haga clic con el botón derecho en el archivo .reg correspondiente y seleccione Unir. Esto sobrescribirá la configuración actual en su registro y restaurará sus preferencias previamente respaldadas.
Asociaciones precisas
Con estos métodos, tendrá control total sobre sus asociaciones de tipo de archivo, asegurándose de que todos sus archivos se abran en el programa más adecuado de forma predeterminada. Tenga cuidado al instalar un programa nuevo, ya que algunos de ellos solicitarán convertirse en el programa predeterminado para un conjunto de tipos de archivos, y es posible que no desee hacerlo..
Si desea tener más control sobre cómo cambiar y eliminar tipos de archivos, revise dos de las mejores herramientas. 2 Mejores herramientas para cambiar o eliminar asociaciones de tipo de archivo [Windows] 2 Mejores herramientas para cambiar o eliminar asociaciones de tipo de archivo [Windows] Al tener asociados tipos de archivos no utilizados con el software que no usa no es un gran problema, pero algunos de nosotros somos un poco de TOC con nuestro Windows. Eso está bien, y deberíamos tener ese control. Ahora, ... Leer más para hacer eso. Como alternativa, quizás tenga algunos archivos con tipos misteriosos de archivos: descubra cómo abrir tipos de archivos extraños Cómo abrir tipos de archivos extraños en Windows Cómo abrir tipos de archivos extraños en Windows Las computadoras conocen miles de formatos de archivo diferentes. A veces, tanto usted como Windows no tienen ni idea de cómo abrir un archivo extraño. Aquí es cómo puedes descubrir cómo abrir esos archivos. Lea más en nuestra guía práctica.
¿Ha tenido problemas con esto en el pasado? ¿Tiene algún método alternativo para compartir para cambiar las asociaciones de tipo de archivo??
Explorar más sobre: Mantenimiento de computadoras, Windows 10, Registro de Windows.


