Cómo buscar contenidos de archivos en Windows
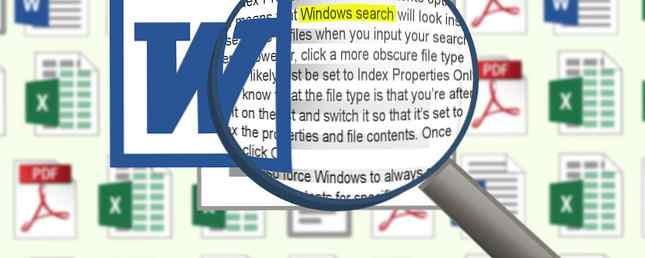
Puede ser difícil hacer un seguimiento de todos los datos. Use Data Crow para organizar y administrar todas sus cosas [Windows] Use Data Crow para organizar y administrar todas sus cosas [Windows] Aquí en MUO, siempre le hemos ofrecido herramientas para organizar tus cosas. Por ejemplo, Justin te presentó a Qigga para organizar trabajos académicos, y Jessica ofreció algunas herramientas para organizar archivos PDF. Pero qué… Lea más en su computadora, que es la razón por la cual la función de búsqueda de Windows integrada puede ser tan útil. Pero, ¿alguna vez lo has encontrado, no siempre aparece el resultado que deseas??
Esto podría deberse a que está intentando buscar dentro del contenido de un archivo. De forma predeterminada, Windows no mirará las partes internas de cada archivo al realizar su búsqueda. Sin embargo, hay una manera de habilitar este.
No solo se puede mejorar la búsqueda de Windows, sino que hay programas de terceros que pueden ofrecerle mejores experiencias de búsqueda 3 maneras de mejorar la búsqueda personalizada de Google Chrome 3 formas de mejorar la búsqueda personalizada de Google Chrome En términos de velocidad de navegación y flexibilidad, Google Chrome Durante mucho tiempo ha sido mi navegador favorito. Gran parte de esta velocidad proviene del propio navegador. La velocidad restante es el resultado de su extensibilidad. Nuestro… Leer más. Asegúrese de ingresar a la sección de comentarios para ofrecer su propio consejo..
Utilizando Windows Search
La función de búsqueda integrada en las versiones modernas de Windows es mucho mejor de lo que solía ser en sistemas operativos más antiguos 8 maneras en que aún puede usar su antiguo hardware de Windows XP 8 maneras en que aún puede usar su antiguo hardware de Windows XP este abril Si tiene una computadora que ejecuta Windows XP, debería considerar seriamente actualizar el sistema operativo o encontrar nuevos usos para el hardware de la computadora. Lea más, ofreciendo una búsqueda poderosa que generalmente es excelente para encontrar el archivo que necesita. Sin embargo, puede haber una ocasión en la que no aparezca el archivo que busca. Esto se debe a que, de forma predeterminada, la búsqueda no busca dentro del contenido de cada tipo de archivo.
Es hora de cambiar eso y hacer que la búsqueda de Windows sea aún mejor. Primero, realice una búsqueda de sistema para opciones de indexación y seleccione el resultado relevante. En la nueva ventana que se abre, haga clic. Avanzado y luego cambiar a la Tipos de archivo lengüeta. Aquí encontrará una lista de la mayoría de los tipos de archivos en su sistema, hasta los más oscuros. Si no está en la lista, puedes agregarlo usando el cuadro de texto y pulsando Añadir.

Si hace clic en algo común de la lista, como Doc, entonces notará que el archivo está indexado con el Índice de propiedades y contenido del archivo opción. Esto significa que la búsqueda de Windows buscará dentro de estos tipos de archivos cuando ingrese su consulta de búsqueda. Sin embargo, haga clic en un tipo de archivo más oscuro Cómo abrir tipos de archivos extraños en Windows Cómo abrir tipos de archivos extraños en Windows Las computadoras conocen miles de formatos de archivo diferentes. A veces, tanto usted como Windows no tienen ni idea de cómo abrir un archivo extraño. Aquí es cómo puedes descubrir cómo abrir esos archivos. Leer más y es probable que simplemente se establezca en Solo propiedades del índice.
Si sabe cuál es el tipo de archivo que está buscando, búsquelo en la lista y cámbielo de modo que esté configurado para indexar las propiedades y el contenido del archivo. Una vez hecho esto, haga clic en DE ACUERDO.
También puede forzar a Windows a buscar siempre carpetas específicas en su computadora dentro del contenido del archivo. Primero, navegue a la carpeta de su elección (puede ser de nivel superior como Computadora o algo más abajo como Documentos). Cuando allí, pulse Alt y del menú que aparece ir a Herramientas> Opciones de carpeta ... . Cambiar a la Buscar pestaña y selecciona Siempre busca nombres y contenidos de archivos y luego presione DE ACUERDO.

Si bien estos métodos harán que su búsqueda sea más útil, vale la pena señalar que pueden reducir la velocidad a la que obtendrá sus resultados. Cuantos más tipos de archivos tengan su contenido indexado y más carpetas se busquen, más tardará. Si nota una desaceleración significativa, entonces podría valer la pena reducir su indexación y solo habilitar las búsquedas más oscuras cuando sea necesario..
Agente Ransack
Hemos redondeado una lista de alternativas de búsqueda de Windows 6 Alternativas impresionantes a la Búsqueda de Windows 6 Alternativas increíbles a la Búsqueda de Windows ¿Una búsqueda en el sistema de Windows le lleva más tiempo a encontrar cosas que una búsqueda manual? No estas solo. Permítanos mostrarle herramientas de búsqueda de Windows más eficientes. Lea más en el pasado, pero estos no buscan específicamente el contenido de los archivos. Si la búsqueda de Windows no es para usted, entonces hay una herramienta de terceros llamada Agent Ransack a su disposición. Este no es el único programa disponible, pero es potencialmente el mejor debido a su compatibilidad de sistema, lista de características y falta de precio..

Agent Ransack proviene de Mythicsoft y es una alternativa gratuita a su programa FileLocator Pro. Puede buscar en todo su sistema para contener texto y también puede especificar parámetros como el tamaño del archivo y la fecha de modificación. Tiene una interfaz increíblemente simple y fácil de usar, que es posiblemente más fácil de navegar que la búsqueda real de Windows.
La herramienta le dirá exactamente en qué línea aparece su término de búsqueda dentro de un archivo (junto con la cantidad de veces que lo contiene) y le dará los resultados de búsqueda súper rápido. Por supuesto, si está buscando en todo el sistema, puede tardar un tiempo, pero puede limitarse a las búsquedas de carpetas si necesita eliminar parte del exceso..
Búsqueda de sopa
Estos métodos harán que sus búsquedas en el sistema sean más exhaustivas, lo que le permitirá profundizar en las masas de datos y explorar el archivo específico que necesita.
Ya sea que prefiera la búsqueda de Windows incorporada o una alternativa de terceros, ambos harán el trabajo bien. Y con la búsqueda de Windows 8 siendo la más poderosa hasta la fecha Cómo buscar mejor y más rápido en Windows 8 Cómo buscar mejor y más rápida en Windows 8 Las características de búsqueda de Windows 8 son bastante robustas una vez que te acostumbras a ellas. Puede utilizar enfoques modernos y de escritorio para buscar en su computadora e Internet. ¡Saber más! Lea más, esperamos ver qué Microsoft creará para Windows 10. Desde que Cortana apareció en el escritorio de Windows 10, Cortana llega al escritorio y esto es lo que puede hacer por usted Cortana llega al escritorio y esto es lo que ¿Puede hacer por usted el asistente digital inteligente de Microsoft tan competente en el escritorio de Windows 10 como en el teléfono de Windows? Cortana tiene muchas expectativas sobre sus hombros. Vamos a ver cómo se sostiene. Leer más, ya estamos viendo lo que es posible.
¿Qué métodos utiliza para buscar el contenido de sus archivos? ¿Tienes un programa que recomiendas??
Obtenga más información sobre: Administración de archivos, Windows 10, Windows 7, Windows 8, Windows 8.1, Búsqueda de Windows.


