Cómo configurar una foto en tiempo real de la Tierra como fondo de escritorio
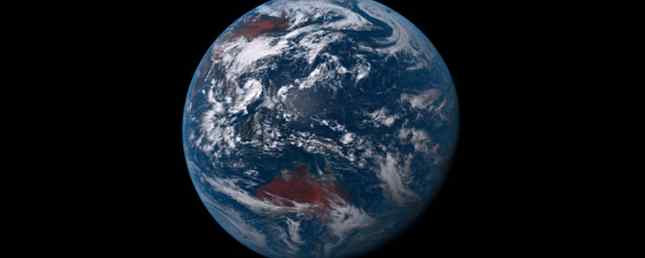
Hace unos meses, un usuario en Reddit creó una secuencia de comandos de PowerShell (obtenga más información acerca de la línea de comandos de PowerShell frente a Windows PowerShell: ¿Cuál es la diferencia? ¿Línea de comando frente a Windows PowerShell: ¿Cuál es la diferencia? Aviso rápido o PowerShell. Pero con Windows 10 y las nuevas funciones a la vuelta de la esquina, tal vez sea hora de que aprendamos. Leer más) que toma una imagen de la Tierra casi en tiempo real desde el espacio y cambia el fondo de escritorio cuando se actualiza la imagen..
Las imágenes provienen del satélite meteorológico Himawari-8, que proporciona un flujo público de instantáneas. La imagen raspada se guarda en / Mis Fotos / Himawari / antes de ser configurado como el nuevo fondo de escritorio.
Para descargar el script:
- Visita esta página de Github.
- Hacer clic Descargar ZIP.
- Extraiga el archivo ZIP para encontrar el himawari.ps1 guión.
- Mueva el script a una ubicación segura.

El script se proporciona para que todos lo utilicen, pero tendrá que configurar una tarea programada que lo ejecute periódicamente (obtenga más información acerca del Programador de tareas de Windows 4 Tareas aburridas que puede automatizar con el Programador de tareas de Windows 4 Tareas aburridas con las que puede automatizar el Programador de tareas de Windows Su tiempo es demasiado valioso como para desperdiciarlo en tareas repetitivas. Permítanos mostrarle cómo automatizar y programar tareas. También tenemos algunos ejemplos excelentes. Lea más).
- Lanzar el Programador de tareas aplicación.
- En Acción, seleccione Crear tarea ...
- Ingrese un nombre, como “Earth Wallpaper Script”.
- Seleccionar Ejecutar solo cuando el usuario ha iniciado sesión.
- Seleccionar Ejecutar con los privilegios más altos.
- Cambiar a la pestaña Disparadores.
- Haga clic en nuevo.
- Para comenzar la tarea, seleccione Al iniciar sesión.
- Para repetir cada tarea, seleccione 10 minutos por una duración de Indefinidamente.
- Haga clic en Aceptar.
- Cambiar a la pestaña Acciones.
- Haga clic en nuevo.
- Navega y selecciona la hiwamari.ps1 guión.
- Haga clic en Aceptar.
- Haga clic en Aceptar de nuevo.
Un poco complicado pero eso es todo. La próxima vez que reinicie, el script debe comenzar y repetirse cada 10 minutos, actualizando su fondo de pantalla cada vez. Para las computadoras portátiles, tenga en cuenta que esto podría aumentar el consumo general de la batería Cómo optimizar Windows 10 para la duración de la batería Cómo optimizar Windows 10 para la duración de la batería La vida útil de la batería es un factor muy importante para los dispositivos móviles. Si bien Windows 10 ofrece nuevas funciones para administrar la configuración de energía, los valores predeterminados no contribuyen necesariamente a la duración óptima de la batería. Es hora de cambiar eso. Lee mas . También puedes configurarlo como tu fondo de pantalla Cómo establecer la alimentación en vivo de la Tierra de la ISS como tu protector de pantalla Cómo configurar la alimentación de la Tierra en la ISS como tu protector de pantalla La Estación Espacial Internacional ofrece una transmisión en vivo 24/7 de su vista sobre la Tierra, y con con muy poco esfuerzo, puede configurar esa fuente de video como su protector de pantalla en Windows. Así es cómo. Lee mas !
Actualización: Si lo anterior no funciona. y el script se abre en el Bloc de notas, desplácese hacia abajo hasta los comentarios y lea las instrucciones relacionadas con PowerShell de Dan..
PowerShell puede hacer muchas otras cosas interesantes. Comience con estos comandos básicos de PowerShell 6 Comandos básicos de PowerShell para obtener más de Windows 6 Los comandos básicos de PowerShell para obtener más de Windows PowerShell es lo que obtiene cuando le da esteroides a la solicitud de comando de Windows. Le otorga el control de casi todos los aspectos del sistema de Windows. Te ayudamos a saltar su curva de aprendizaje. Lea más e intente ejecutar estos comandos inteligentes de Windows 10 para PowerShell 3 Funciones inteligentes de PowerShell después de actualizar a Windows 10 3 Funciones inteligentes de PowerShell después de actualizar a Windows 10 Windows 10 nos ofrece un nuevo PowerShell, esencialmente el símbolo del sistema de esteroides. Este artículo le muestra cómo hacer lo imposible con PowerShell. ¡Y es más fácil de lo que piensas! Lee mas .
¿Estarás haciendo esto? ¿Tienes otros trucos geniales de PowerShell? Comparte con nosotros abajo en los comentarios a continuación.!
Explorar más sobre: PowerShell, Wallpaper, Windows 10.


