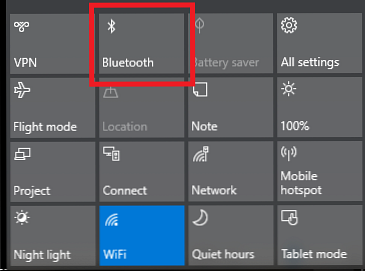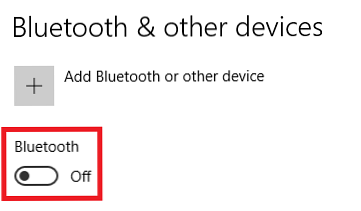Cómo configurar Bluetooth en Windows 10

Bluetooth ya no es una tecnología de nicho, solo para geeks. En estos días, lo encontrarás en todo, desde tu teléfono hasta tu auto..
Como tal, habilitar Bluetooth en Windows es más útil que nunca. El sistema operativo ofrece algunas características nativas geniales que dependen de la tecnología. Además, la combinación de dispositivos con su computadora puede optimizar su productividad y ayudar a ahorrar tiempo..
Pero, ¿cómo configurar Bluetooth en Windows 10? El proceso ha cambiado drásticamente desde Windows 7 días Cómo configurar Bluetooth en Windows 7, Hacer que la PC sea detectable y agregar dispositivos Cómo configurar Bluetooth en Windows 7, Hacer que la PC sea detectable y agregar dispositivos Bluetooth no funciona o no sabe cómo hacerlo ¿prepararlo? Lo guiaremos a través del proceso de emparejamiento de dispositivos en Windows, paso a paso. Lee mas . Aquí tiene todo lo que necesita saber para habilitar Bluetooth en Windows 10.
Habilitar Bluetooth en Windows 10
Antes de entrar en los detalles del emparejamiento de dispositivos con su máquina Windows, necesita saber cómo activar Bluetooth en Windows.
Tienes dos opciones disponibles. Ambos harán tu computadora. “descubrible”:
- Centro de Acción: Ampliar la Centro de Acción menú haciendo clic en el icono de bocadillo en el extremo derecho de la barra de tareas, luego haga clic en Bluetooth botón. Si se pone azul, Bluetooth está activo..
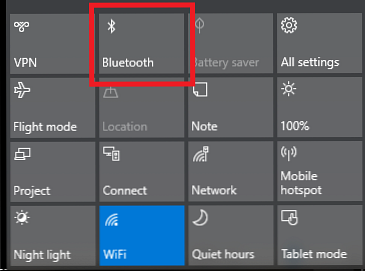
- Menú de configuración: Ir Inicio> Configuración> Dispositivos> Bluetooth y otros dispositivos. En la parte superior del panel de la derecha, deslice la palanca debajo de Bluetooth en el En posición.
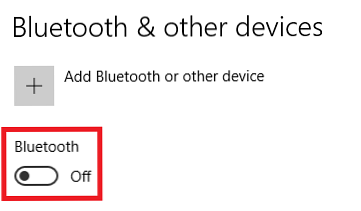
Cualquiera que sea el método que utilice, verá un icono de Bluetooth en la barra de tareas una vez que se haya activado correctamente..

Habilitar Bluetooth en dispositivos de terceros
Dada la cantidad de dispositivos que usan Bluetooth, es imposible cubrirlos todos. Sin embargo, si desea vincular un dispositivo con su computadora con Windows, deberá asegurarse de que Bluetooth esté activo en ambos dispositivos Cómo conectar su teléfono celular a la PC a través de Bluetooth Cómo conectar su teléfono celular a la PC a través de Bluetooth Bluetooth es un resumen tecnología inalámbrica de rango La mayoría de los teléfonos y computadoras lo tienen. Es una excelente manera de conectar tus dispositivos y transferir archivos de forma inalámbrica. Te mostraremos cómo configurarlo. Lee mas .
Algunos dispositivos, como los ratones Bluetooth, tienen Bluetooth activado permanentemente. En dispositivos móviles, normalmente tendrás que activarlo..
En android
Si tiene un dispositivo Android, normalmente podrá encenderlo utilizando un acceso directo en la barra de notificaciones. Si no ve un atajo, puede navegar a Ajustes> Conexiones inalámbricas y redes> Bluetooth y deslice la palanca apropiada.
Nota: Algunos dispositivos Android pueden diferir. Consulte la documentación de soporte del fabricante de su teléfono si no puede encontrar la función Bluetooth.
En iOS
Si tiene un dispositivo iOS, puede activar Bluetooth usando la Centro de control o la Ajustes aplicación.
- Centro de control: Para acceder al centro de control, deslice hacia arriba desde la parte inferior de la pantalla en cualquier momento. No necesitas estar mirando la pantalla de inicio. Simplemente presione el Bluetooth icono para activarlo.
- Configuración de la aplicación: Navegar a Ajustes> Bluetooth y deslice el interruptor en el En posición.
Emparejamiento de dispositivos Bluetooth con Windows 10
Una vez que haya activado Bluetooth con éxito tanto en su computadora con Windows como en su dispositivo de terceros, debe emparejar los dos dispositivos juntos.
Solo necesita realizar el procedimiento de emparejamiento en uno de los dos dispositivos. Debido a que este artículo está basado en Windows, solo veremos cómo realizar la tarea en Windows.
Para emparejar dos dispositivos en Windows, diríjase a Inicio> Configuración> Dispositivos> Bluetooth y otros dispositivos. En el panel derecho de la ventana, haga clic en Añadir Bluetooth u otro dispositivo.

Aparecerá una nueva ventana con tres opciones. Haga clic en Bluetooth. Como sugiere el fragmento de información, esta opción le permite emparejar ratones, bolígrafos, teclados y más.

El sistema buscará los dispositivos disponibles en su vecindad y enumerará los resultados que encuentre. El proceso puede tardar hasta un minuto en completarse..

Para conectarse a un dispositivo, haga clic en su nombre. En este ejemplo, voy a conectarme al MacBook Pro de mi esposa.

Dependiendo del dispositivo que estés intentando vincular, es posible que tengas que realizar un paso final. Esto podría incluir agregar un código PIN o permitir el acceso Bluetooth en el dispositivo externo.
Una vez que haya emparejado con éxito sus dispositivos, verá que aparece más abajo en la página de configuración de Bluetooth, ya sea en Ratón, teclado y bolígrafo. o la Otros dispositivos sección.
Retire el dispositivo
La gestión de su lista de dispositivos emparejados es prudente. Si deja que la lista sea demasiado grande, perderá la pista de qué dispositivos usa y posiblemente se abrirá a las vulnerabilidades de seguridad. Por qué Bluetooth es un riesgo de seguridad y qué puede hacer al respecto Por qué Bluetooth es un riesgo de seguridad y qué puede hacer Do About It Bluetooth es útil y facilita la conexión a PC, automóviles y otros dispositivos. ¿Pero es consciente de los riesgos de seguridad al usar Bluetooth, incluso en los dispositivos más recientes? Lee mas .
Eliminar un dispositivo de su lista de dispositivos emparejados es fácil. Una vez más, vaya a Inicio> Configuración> Dispositivos> Bluetooth y otros dispositivos. Desplácese por la página y verá todos los dispositivos emparejados con su máquina..

Para eliminar un dispositivo, haga clic en su nombre para resaltarlo, luego seleccione Retire el dispositivo botón. Hacer clic Sí en la ventana emergente para confirmar su decisión.
Ajustes avanzados
Hay un par de configuraciones avanzadas que debes tener en cuenta. Ir Inicio> Configuración> Dispositivos> Bluetooth y otros dispositivos, desplácese hasta la parte inferior de la página y haga clic en Más opciones de Bluetooth. Una nueva ventana se abrirá.

Selecciona el Opciones pestaña, y verás tres opciones.
- Permitir que los dispositivos Bluetooth encuentren esta PC: Si desea dejar su conexión Bluetooth activa, pero no quiere que los dispositivos nuevos la vean (por ejemplo, si está usando su computadora en un área pública), desmarque la casilla de verificación.
- Avisarme cuando un nuevo dispositivo Bluetooth quiera conectarse: Debe dejar esta opción habilitada si está realizando el proceso de emparejamiento desde un dispositivo externo de terceros..
- Mostrar el icono de Bluetooth en el área de notificación: Si deja el Bluetooth activado todo el tiempo, es posible que desee deshabilitar esta opción para que el ícono de Bluetooth no obstruya la barra de tareas..
Solucionar problemas
Si no puede hacer que su conexión Bluetooth de Windows 10 funcione, la causa más probable es un controlador Bluetooth defectuoso. Varios usuarios han reportado controladores rotos después de actualizar desde Windows 7 y 8.
Para comprobar su controlador de Bluetooth, haga clic derecho en el Menu de inicio y seleccione Administrador de dispositivos. Ampliar la Bluetooth submenú, haga clic con el botón derecho en su controlador Bluetooth y elija Actualizar controlador.
Si no se encuentran actualizaciones, puede intentar seleccionar Desinstalar dispositivo y reiniciando su computadora. Windows debería reinstalar automáticamente una nueva copia de los controladores cuando la máquina se reinicie.
Bloqueo dinámico
Finalmente, si ha emparejado su teléfono con su computadora, es posible que desee considerar habilitar el bloqueo dinámico. Cómo bloquear automáticamente Windows 10 cada vez que deje su escritorio Cómo bloquear automáticamente Windows 10 Cada vez que deje su escritorio Windows se bloquea automáticamente después de Inactivo por un tiempo, pero no es instantáneo. Aquí hay una nueva característica que le permite bloquear su computadora automáticamente cuando la deja. Lee mas .
Dynamic Lock controla la proximidad de los dispositivos Bluetooth emparejados. Si se mueven fuera del alcance de su computadora, Windows bloqueará automáticamente su dispositivo. Una vez que los dispositivos estén nuevamente dentro del alcance, se desbloquearán nuevamente..
Para configurar el bloqueo dinámico, primero asegúrese de que su dispositivo esté emparejado con su computadora siguiendo los pasos anteriores, luego vaya a Configuraciones> Cuentas> Opciones de inicio de sesión> Bloqueo dinámico y marca la casilla de verificación junto a Permitir que Windows detecte cuando estás fuera y bloquear automáticamente el dispositivo.
¿Utilizas Bluetooth en Windows??
Este artículo ha cubierto todos los conceptos básicos. Ahora debe tener los conocimientos suficientes para ponerse en marcha con cualquier dispositivo Bluetooth.
Tenemos curiosidad por saber cómo usa Bluetooth. Los métodos más rápidos de transferencia de archivos entre PC y dispositivos móviles Los métodos más rápidos de transferencia de archivos entre PC y dispositivos móviles ¿Está transfiriendo datos entre dispositivos utilizando los métodos más rápidos? Estas son las mejores maneras de realizar transferencias de archivos entre dispositivos. Leer más en Windows 10.
¿Cuáles son sus principales beneficios? ¿Cuáles son sus inconvenientes? ¿Qué usos inteligentes has descubierto? Como siempre, puede dejar todos sus pensamientos y opiniones en la sección de comentarios a continuación. Y, por favor, recuerda compartir este artículo con tus amigos en las redes sociales..
Explorar más sobre: Bluetooth, Solución de problemas, Windows 10.