Cómo solucionar problemas si las aplicaciones de Windows 8.1 no se abren o no se instalan
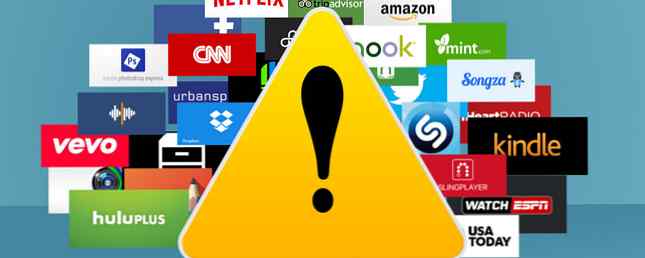
La actualización de Windows 8.1 ¿Se realiza Windows 8.1 después de esta inesperada actualización de agosto? ¿Se hace Windows 8.1 después de esta inesperada actualización de agosto? La tan esperada Actualización de Agosto para Windows 8.1, antes conocida como Actualización 2, ha llegado y no es lo que esperábamos; pero entonces ya lo sabíamos. ¿Vale la pena molestarse? En resumen: ¡SI! Más información creó varios problemas 7 Más problemas con Windows 8.1 que pueden solucionarse 7 Más problemas con Windows 8.1 que pueden solucionarse ¿Desea deshacerse de la barra de accesos, restaurar bibliotecas o perder su cuenta de administrador? ¡Muchas cosas pueden salir mal en Windows 8.1! Aquí es cómo solucionar los problemas más molestos. Leer más para muchos usuarios, yo incluido.
Un problema fue que las aplicaciones de Windows dejaron de responder Cómo corregir aplicaciones nativas que no responden después de actualizar a Windows 8.1 Cómo corregir aplicaciones nativas que no responden después de actualizar a Windows 8.1 ¿Se pregunta cómo corregir "títulos muertos" en su pantalla de inicio después de actualizar a Windows 8.1? ¡Te tenemos cubierto! Lee más, no abre ni instala. Esto incluía la configuración de PC y la tienda de aplicaciones de Windows. Los usuarios han reportado varios síntomas, pero el más común fue la aplicación. “brillante” Abrir y luego cerrar inmediatamente. La aplicación se mantuvo “abierto”, pero nunca cargaría más allá de la inicial “pantalla de flash”. Algunos incluso han reportado mensajes de error que dicen que la aplicación no se puede abrir.

Los siguientes son los pasos que tomé para resolver mi problema. Algunos ayudaron, mientras que otros no. Se enumeran en el orden de resolución de problemas recomendado, desde los más básicos hasta los más complicados y profundos. La idea es que no tengas que hacerlo. todos de estos pasos, pero uno o algunos de los consejos iniciales para la solución de problemas resolverán su problema antes. Buena suerte!
Paso 1: descargue y ejecute el solucionador de problemas de aplicaciones de Microsoft
Microsoft ha proporcionado una herramienta para solucionar varios problemas con la Tienda Windows y las Aplicaciones por igual. Haga clic en el título de esta sección para obtener más información y para descargarla haciendo clic en Solucionador de problemas de aplicaciones en el texto.

Una vez descargado, ejecútalo y sigue las instrucciones., presionando siguiente para continuar a través del solucionador de problemas. En la siguiente ventana, haga clic en Restablecer y abra la Tienda Windows.

Una vez completado, mostrará los resultados de lo que intentó arreglar y lo que no pudo arreglar. Puedes ver los detalles haciendo clic en el azul. Ver información detallada Enlace y guárdelo para futuras referencias..

Paso 2: Borrar y restablecer la caché de Windows Store
Si el Solucionador de problemas de la aplicación no hizo el truco, el siguiente paso es borrar y restablecer la memoria caché de la tienda de Windows. Haga clic en la pestaña o haga clic en el botón Inicio y tipo WSreset. Haz clic derecho y elige Ejecutar como administrador.

A continuación, debe iniciar la Tienda Windows y permitir la navegación. Ahora intente descargar una aplicación nueva o abrir una aplicación existente.

Paso 3: Prueba de Corrupción “Repositorio de paquetes”
Ahora tenemos que profundizar un poco más. Piense en este proceso como “cirugía de archivo”. Ir C: \ ProgramData \ Microsoft \ Windows \ AppRepository. Se le notificará que no tiene permiso para acceder a la carpeta y los archivos..

Este proceso puede ser una molestia, pero anteriormente hemos cubierto cómo tomar posesión de los archivos. ¿Qué es TrustedInstaller y por qué me impide cambiar el nombre de los archivos? ¿Qué es TrustedInstaller y por qué me impide cambiar el nombre de los archivos? TrustedInstaller es una cuenta de usuario integrada en Windows 8, Windows 7 y Windows Vista. Esta cuenta de usuario "posee" una variedad de archivos del sistema, incluidos algunos archivos en su carpeta Archivos de programa, su carpeta de Windows y ... Leer más. Hay varias secciones en ese artículo, por lo tanto, desplácese hasta la sección titulada “Tomar posesión de archivos”. Además, también puede consultar las instrucciones de Microsoft sobre cómo hacer esto.
Una vez que haya completado este paso, aparecerá un cuadro que le informará que ha tomado posesión de la carpeta y que la cerrará y la abrirá. Simplemente pegue el directorio de carpeta mencionado anteriormente en una barra de direcciones del Explorador de Windows.
Ahora comienza la cirugía. Querrás borrar todos los archivos que contienen “Edb” en el nombre. Estos están asociados con el archivo Repositorio de paquetes. Encontré que una forma rápida de encontrar estos archivos dispersos en toda la carpeta es haga clic en el campo Tipo, y la mayoría, si no todos los archivos que necesita eliminar, estarán en la parte superior. Sin embargo, solo para estar seguro, desplácese por el resto de la carpeta para asegurarse de que no se perdió una. Aquí están los archivos que desea buscar:
- PackageRepository.edb
- edb.chk
- edbtmp
- edb.jrs o edb.log (edbXXXXX.log y edbXXXXX.jrs archivos)
- edb.txt y edbXXXXX.txt

Reinicie su computadora y Windows volverá a crear automáticamente los archivos que eliminó, excepto que no se dañarán. Para muchos, este es el paso que hará el truco..
Paso 4: Ejecutar este símbolo del sistema
En este punto, es posible que algunas aplicaciones funcionen, como las aplicaciones del sistema, como Configuración de PC, pero otras aplicaciones aún no se abren. Ir a Inicio y escribir “cmd” y ejecútelo con privilegios de administrador haciendo clic derecho y seleccionando Ejecutar como administrador.

Luego puede copiar el siguiente comando y pegarlo en la ventana del símbolo del sistema (haga clic con el botón derecho> pegar).
powershell -ExecutionPolicy Add-AppxPackage sin restricciones -DisableDevelopmentMode -Register $ Env: SystemRoot \ ImmersiveControlPanel \ AppxManifest.xml
Una vez que haya terminado, intente abrir las aplicaciones que no funcionaban anteriormente. Ni siquiera necesita reiniciar su computadora para que los cambios surtan efecto.
Paso 5: Ejecutar el Comprobador de archivos de sistema / Reemplazar archivos dañados
¡Maldito! Todavía no funciona ... siento tu dolor.. Este paso solo puede funcionar para algunos si tiene acceso a archivos del sistema que no están dañados desde otra PC que ejecuta el mismo sistema operativo. Desafortunadamente, no lo hice, así que no puedo responder personalmente por este paso, pero otros lo han encontrado para resolver el problema después de completar los pasos..
- Abra el símbolo del sistema con privilegios de administrador (como se muestra anteriormente)
- Tipo sfc / scannow
Esta exploración llevará algún tiempo, pero luego recibirá un mensaje que le informará si algún archivo del sistema está dañado o dañado..

Si todavía hay archivos corruptos, a pesar de todos los pasos anteriores, puede comenzar a corregirlos. Para ver los detalles del proceso del Comprobador de archivos de sistema y encontrar el archivo dañado, escriba lo siguiente en el símbolo del sistema:
findstr / c: "[SR]"% windir% \ Logs \ CBS \ CBS.log> "% userprofile% \ Desktop \ sfcdetails.txt"Esto creará un archivo de registro en su escritorio llamado Sfcdetails.txt.
A continuación se muestra un ejemplo del formato de archivo de registro de mis resultados:
2015-05-08 11:25:04, Información CSI 0000090d [SR] No se pudo reproyectar el archivo dañado [ml: 520 260, l: 114 57] "\ ?? \ C: \ ProgramData \ Microsoft \ Diagnosis \ DownloadedSettings "[l: 24 12]" utc.app.json "; archivo fuente en la tienda también está dañadoEn mi caso, había varios archivos dañados, todos los cuales necesitaban ser reemplazados. Los pasos para hacer esto se ilustran bien en el sitio web de Microsoft. Desplácese por la página y busque el enlace en el artículo que dice “reemplazar manualmente el archivo dañado con una buena copia conocida del archivo.” Esto abrirá y te llevará directamente a un “sección minimizada” del artículo.
Paso 6: Crear una nueva cuenta de usuario

Si nada más funciona, su último recurso es crear una nueva cuenta de usuario Solucionar los problemas de Windows creando una nueva cuenta de usuario Solucionar los problemas de Windows creando una nueva cuenta de usuario ¿Ha solucionado un problema de Windows sin éxito? Crear una nueva cuenta de usuario podría ser su último recurso. Es complicado, pero te mostraremos cómo hacerlo bien. Leer más, que recientemente compartí cómo hacerlo correctamente. Es un gran problema, pero hará que sus aplicaciones en la nueva cuenta funcionen correctamente..
Lo que funcionó para usted?
Este es solo uno de los muchos problemas que surgen después de actualizar a Windows 8.1 7 Problemas de actualización de Windows 8.1 y cómo solucionarlos 7 Problemas de actualización de Windows 8.1 y cómo solucionarlos Windows 8.1 es más que un Service Pack. Se ha informado que la importante actualización de Windows 8.1 causa varios problemas durante y después de la actualización. Te mostramos cómo solucionar los más comunes. Lee más, pero ojalá nunca hayas tenido múltiples problemas simultáneamente..
¿Tuviste este problema también y lo resolviste tú mismo? ¿Cuál de estos pasos te funcionó?? Investigué este problema a fondo y no pude encontrar ninguna otra solución, pero si descubrió una solución que no se menciona en este artículo, compártala en los comentarios a continuación para que todos los demás aprendan de!
Explorar más sobre: Windows 8.1, actualización de Windows.


